

By Adela D. Louie, Last updated: March 29, 2024
Hai mai desiderato poter preservare quell'incredibile momento di gioco o catturare un tutorial essenziale sul tuo ThinkPad? La registrazione dello schermo apre un passaggio per salvare quelle fugaci esperienze digitali e questa guida è la chiave per sbloccare quel potere.
Che tu sia un professionista esperto o che tu abbia appena iniziato, questo articolo è la tua risorsa di riferimento per padroneggiare come registrare lo schermo su ThinkPad. Segui passo dopo passo mentre smitizziamo il processo, condividendo suggerimenti e trucchi degli esperti per assicurarti di procedere senza intoppi catturando lo schermo sul tuo PC. Unisciti a noi in questo viaggio per potenziare la tua esperienza ThinkPad e immortalare quei momenti con facilità.
Parte 1. Come eseguire la registrazione dello schermo su ThinkPad (app integrate su Lenovo)Parte 2. Software disponibile per la registrazione dello schermo su ThinkPadParte 3. Miglior registratore dello schermo per ThinkPad (con audio)Conclusione
Ecco l'app integrata che puoi utilizzare per sapere come registrare lo schermo su ThinkPad, vai di seguito per conoscere i passaggi:
Se l'idea di evitare strumenti di terze parti per l'acquisizione dello schermo ti attira, sfrutta il registratore dello schermo integrato nel tuo Lenovo ThinkPad la barra dei giochi.
La barra di gioco offre una soluzione di registrazione dello schermo semplice ma versatile per i laptop Lenovo Windows, che vanta varie funzionalità per acquisire filmati di prim'ordine. Tuttavia, le sue capacità sono limitate e soddisfano le esigenze di registrazione di base e funziona esclusivamente su Windows 10.
Utilizzando Game Bar, hai la flessibilità di registrare una parte specifica o l'intero schermo, il tutto tramite un processo semplice. Inoltre, funge anche da strumento di istantanea per acquisire screenshot.
Win + G per attivare la Xbox Game Bar specificatamente sul tuo Lenovo ThinkPad.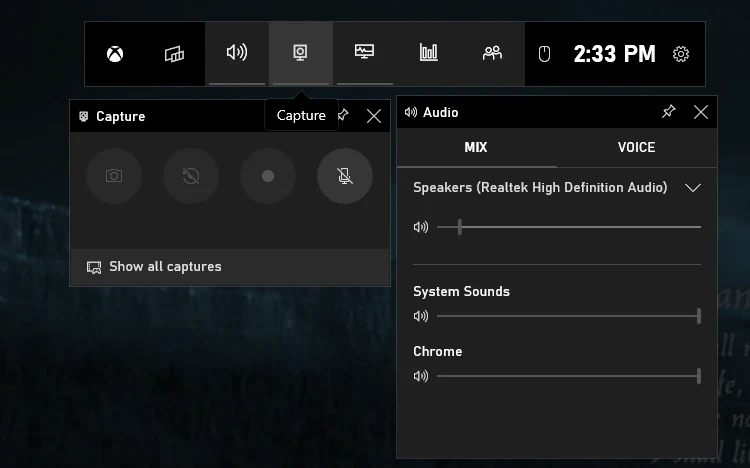
Iniziare con Microsoft PowerPoint può accelerare rapidamente la registrazione dello schermo del tuo computer o i processi di screenshot. Sorprendentemente, all'interno del software Microsoft PowerPoint si trova una chicca spesso trascurata: l'opzione di registrazione dello schermo.
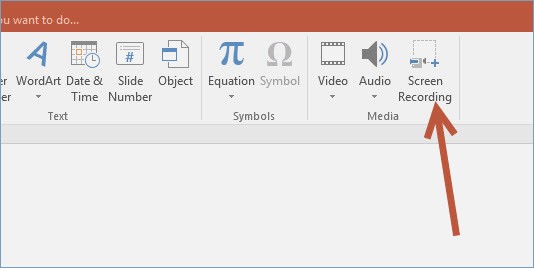
Sei curioso di sapere come registrare lo schermo su ThinkPad? Avrai bisogno di software di terze parti per questa attività. Con una miriade di registratori di schermo disponibili, individuare quello migliore può essere difficile. Per semplificare la tua ricerca, abbiamo scoperto quelli di prim'ordine registratori dello schermo adatto per Lenovo ThinkPad, che comprende:
La maggior parte delle persone opta per un registratore di schermo open source quando intraprende attività di registrazione dello schermo. È qui che entra in gioco OBS Studio. Questo software gratuito funziona perfettamente su laptop e computer Lenovo, semplificando la registrazione video e lo streaming live. Utilizzando questa applicazione, puoi acquisire facilmente video in streaming, gameplay ad alta definizione e diverse conferenze online con pochi clic.
Facilita anche la registrazione di più schermi contemporaneamente. Anche se eccelle nella registrazione dello schermo professionale, la sua intricata interfaccia utente potrebbe rappresentare una sfida per i principianti. Pertanto, se sei un utente alle prime armi, consultare alcuni tutorial potrebbe rivelarsi utile.
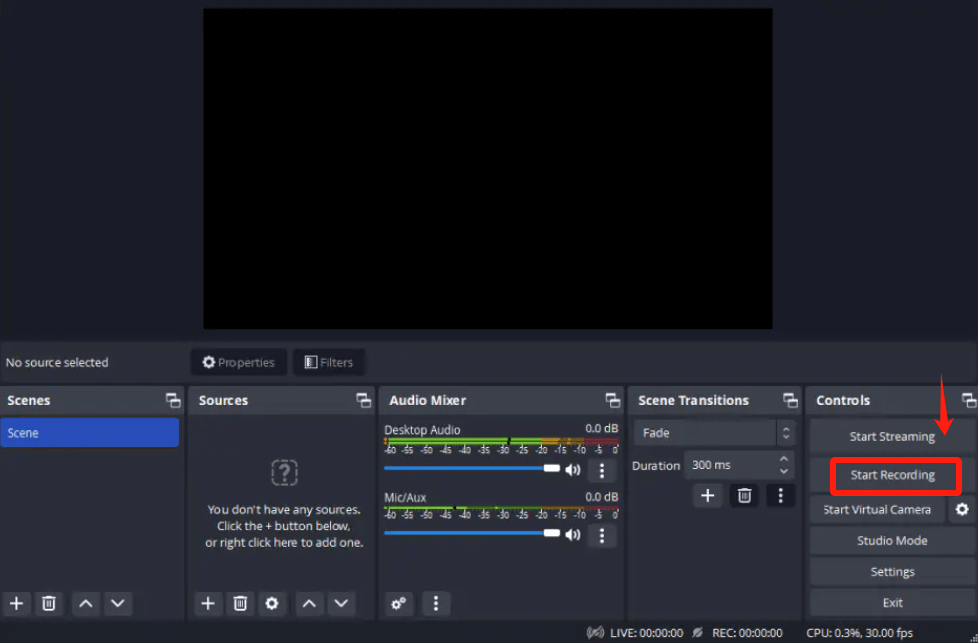
Similmente a OBS Studio, ShareX si presenta come una soluzione open source per l'acquisizione di schermate. Questo software di registrazione video gratuito consente agli utenti di catturare facilmente qualsiasi attività visualizzata sugli schermi dei computer Lenovo. L'utilizzo di questo agile strumento di acquisizione dello schermo non comporta processi contorti.
Oltre alle funzionalità di registrazione dello schermo, ShareX estende il supporto alla gestione di foto e screenshot. Operare con ShareX ti offre la flessibilità di determinare se catturare il cursore, impostare timer e persino utilizzare la funzione OCR per riconoscere il testo all'interno delle tue immagini. Per iniziare a utilizzare ShareX:
Hai la possibilità di utilizzare Screencast-O-Matic per catturare lo schermo del tuo computer. Ogni azione che esegui viene documentata in questa registrazione, che può essere un video o un audio contenente esclusivamente il tuo commento. Questo strumento online, Screencast-O-Matic, è gratuito e funge da soluzione per l'acquisizione dello schermo.
Cattura parti specifiche dello schermo insieme agli input audio e della fotocamera. Utilizza questo software per registrare lezioni o dimostrazioni narrate, convertendole in video del corso. Si distingue come una delle app più efficienti per la registrazione dello schermo, ideale per realizzare presentazioni e lezioni su YouTube.
L'ultima applicazione di registrazione dello schermo disponibile per i laptop Lenovo è Movavi Screen Recorder. Questo software ti consente di catturare lo schermo e incorporare facilmente microfono, webcam e audio di sistema.
Per quanto riguarda la funzionalità di cattura dello schermo, ti consente di stabilire limiti di tempo per le tue acquisizioni, configurare la visualizzazione del cursore nella registrazione e annotare il tuo video in tempo reale durante tutto il processo di registrazione. Dopo la sessione di registrazione, utilizza la suite di editing per perfezionare i momenti catturati.

Registratore dello schermo FoneDog si distingue come uno strumento di registrazione dello schermo di prim'ordine per i dispositivi ThinkPad grazie alla sua interfaccia intuitiva e alla sua solida funzionalità. Questo software offre un'esperienza fluida per acquisire le attività dello schermo sul tuo Lenovo ThinkPad.
Per utilizzare FoneDog Screen Recorder in modo efficace sul tuo ThinkPad per la registrazione dello schermo, attenersi alla seguente procedura:
Scarica gratis
Per Windows
Scarica gratis
Per Mac normali
Scarica gratis
Per M1, M2, M3
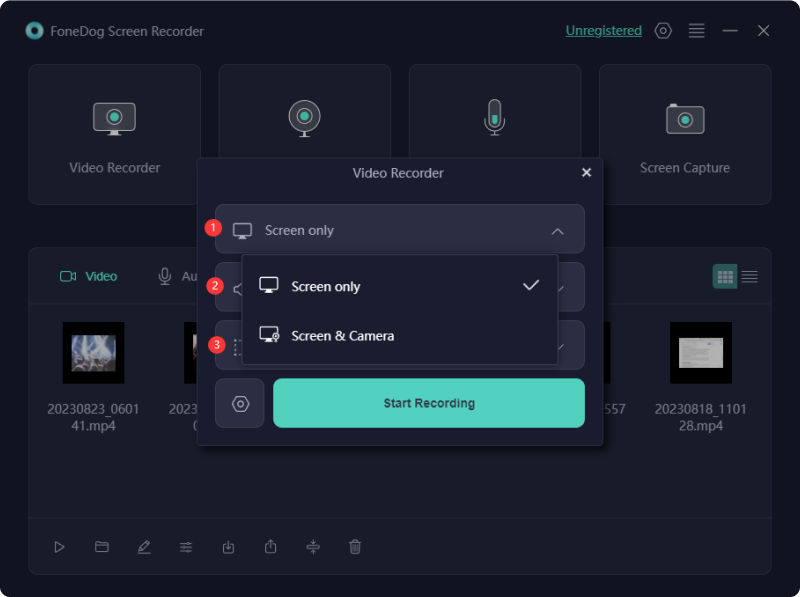
Persone anche leggereGuida completa 2024: come registrare lo schermo su Windows 11Il miglior registratore di schermo gratuito: cattura lo schermo gratuitamente
In conclusione, mastering registrazione dello schermo sul tuo ThinkPad ora è a portata di mano. Che si tratti di preservare momenti memorabili o di creare contenuti didattici, gli strumenti in primo piano come FoneDog Screen Recorder offrono un'esperienza user-friendly. Potenzia l'utilizzo del tuo ThinkPad acquisendo facilmente e condividendo le tue attività sullo schermo in tutta sicurezza. Buona registrazione!
Scrivi un Commento
Commento
Registratore dello schermo
Potente software di registrazione dello schermo per catturare il tuo schermo con webcam e audio.
Articoli Popolari
/
INTERESSANTENOIOSO
/
SEMPLICEDIFFICILE
Grazie! Ecco le tue scelte:
Excellent
Rating: 4.6 / 5 (Basato su 79 rating)