By Adela D. Louie, Last updated: December 8, 2023
Sei pronto a sbloccare il potere della narrazione visiva? Nell'era digitale, la registrazione dello schermo è diventata uno strumento vitale che ti consente di condividere le tue conoscenze, creare tutorial coinvolgenti o catturare momenti memorabili sul tuo computer Windows. Ma cos'è un video accattivante senza audio? È qui che entriamo in gioco noi.
L'articolo è la tua guida come registrare lo schermo su Windows con audio. Ti guideremo attraverso il processo passo dopo passo, assicurandoti di poter registrare facilmente il tuo schermo e aggiungere la colonna sonora perfetta. Che tu sia un creatore di contenuti esperto o un principiante che desidera migliorare le sue presentazioni, abbiamo la soluzione per te.
Parte n. 1: vantaggi della registrazione dello schermo con audioParte n.2: Come registrare su schermo su Windows con audio Parte n. 3: strumento gratuito per registrare lo schermo di Windows: FoneDog Screen RecorderConclusione
Parte n. 1: vantaggi della registrazione dello schermo con audio
Come registrare lo schermo su Windows con audio e perché? La registrazione dello schermo con audio offre numerosi vantaggi, rendendola uno strumento prezioso per una vasta gamma di scopi. Ecco alcuni dei principali vantaggi della registrazione dello schermo con audio:
- Comunicazione efficace: le registrazioni dello schermo con audio consentono una comunicazione chiara e concisa, facilitando la trasmissione di idee o istruzioni complesse. Puoi spiegare i concetti visivamente e verbalmente, garantendo una migliore comprensione.
- Dimostrazioni visive: le registrazioni dello schermo con audio sono perfette per dimostrare come utilizzare il software, eseguire attività o navigare nei siti Web. Gli utenti possono seguire le istruzioni dettagliate.
- Risoluzione dei problemi e risoluzione dei problemi: la registrazione dello schermo con audio è uno strumento prezioso per il supporto tecnico e la risoluzione dei problemi. Gli utenti possono documentare i problemi riscontrati e condividerli con gli esperti per ricevere assistenza.
- Creazione di contenuti: i creatori di contenuti, come YouTuber e video blogger, utilizzano la registrazione dello schermo con audio per creare contenuti video. È un modo eccellente per produrre recensioni, tutorial, video gameplayE altro ancora.
- Collaborazione remota: quando si lavora in un team remoto o distribuito, la registrazione dello schermo con audio può aiutare i membri del team a fornire feedback visivo, condividere aggiornamenti sul progetto e collaborare in modo efficace.
- Documentazione: crea documentazione completa per software, applicazioni o siti Web. Le registrazioni dello schermo con audio forniscono un riferimento visivo e uditivo per utenti e sviluppatori.
- Record personali: per uso personale, puoi acquisire e salvare momenti memorabili da videochiamate, interviste online o chat online. È un ottimo modo per preservare conversazioni e interazioni.
- Documentazione legale: in questioni legali, le registrazioni dello schermo con audio possono servire come prova in casi giudiziari o controversie, soprattutto in situazioni in cui le registrazioni scritte potrebbero essere insufficienti.
- Accessibilità: le registrazioni dello schermo con audio possono migliorare l'accessibilità per le persone con disabilità visive o cognitive. La combinazione di elementi visivi e audio rende i contenuti più inclusivi.
- Lavoro remoto: nel contesto del lavoro remoto, le registrazioni dello schermo con audio aiutano a documentare e condividere riunioni virtuali, discussioni e aggiornamenti di progetti, rendendo la collaborazione remota più efficiente.
Parte n.2: Come registrare su schermo su Windows con audio
La registrazione dello schermo su Windows con audio può essere eseguita utilizzando vari metodi, ciascuno con la propria serie di passaggi. Ecco i metodi comuni su come registrare lo schermo su Windows con audio e come eseguirli:
Metodo n. 1: utilizzo della barra di gioco integrata (Windows 10 e 11)
Entrambi registrazione dello schermo su Windows 10 e 11 possono fare affidamento su questa barra di gioco integrata. Segui questi passi:
- Per avviare il processo, dovrai accedere alla barra di gioco. Puoi farlo tramite premendo contemporaneamente il tasto "Windows" e "G".. Questa azione farà apparire l'interfaccia della barra di gioco.
- All'interno dell'interfaccia della barra di gioco, noterai un aspetto prominente "Disco" pulsante. Questo è il punto di partenza per la registrazione dello schermo. Facendo clic su questo pulsante, darai il via al processo di registrazione, catturando sia le tue attività sullo schermo che l'audio.
- Per coloro che cercano una maggiore personalizzazione, c'è un'opzione per ottimizzare le impostazioni di registrazione. Ciò comporta la regolazione di parametri come la qualità della registrazione e la specifica delle fonti audio che desideri includere. Per accedere a queste impostazioni, è sufficiente fare clic su icona a forma di ingranaggio, che rappresenta il menu delle impostazioni.
- Quando hai registrato il contenuto desiderato o desideri concludere la sessione di registrazione, hai due opzioni. Puoi premere il tasto "Windows" (Win) e i tasti "Alt" insieme a "R" (Vinci+Alt+R) insieme oppure è possibile fare clic su "Fermare" pulsante situato nell'interfaccia della barra di gioco. Entrambe le azioni interromperanno la registrazione.
- Una volta completata la registrazione, potresti chiederti dove trovare i file salvati. Queste registrazioni vengono comodamente archiviate in una cartella designata nota come "Catture". In genere è possibile individuare questa cartella sotto il file "Video" sezione all'interno della directory utente. Qui è dove troverai le registrazioni dello schermo, pronte per la revisione o la condivisione.

Metodo n. 2: utilizzo di OBS Studio (software Open Broadcaster)
OBS Studio è un software gratuito e open source che fornisce funzionalità avanzate di registrazione dello schermo. Ecco come usarlo:
- Ottieni OBS Studio dalla pagina ufficiale e configuralo.
- Avvia OBS Studio.
-
Seleziona "Cattura visualizzazione" dall'icona "+" sotto "Sorgenti" per scegliere lo schermo che desideri registrare.
- All'interno del Mixer audio, fai clic sul pulsante delle impostazioni a forma di ingranaggio per selezionare le sorgenti sonore che desideri registrare.
- Dal menu Controlli, fare clic su "Inizia a registrare" pulsante per iniziare la registrazione.
- Quando hai finito, fai clic su "Interrompi registrazione" pulsante.
- Quando registri qualcosa, viene salvato automaticamente nel file "Video" cartella nella tua area utente.
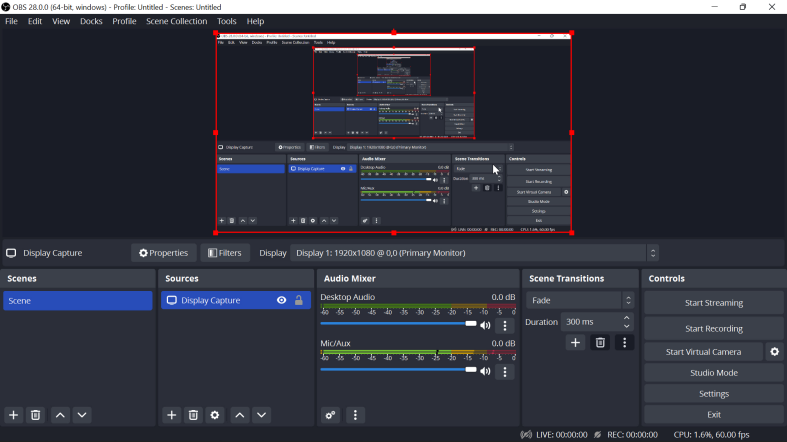
Metodo n. 3: utilizzo dell'app Xbox
Se disponi di un computer Windows su cui è caricata l'app Xbox, puoi utilizzare le funzionalità video dello schermo integrate del computer. Ecco una guida passo passo su come utilizzare al meglio questa funzionalità:
- Per iniziare dovrai avviare l'app Xbox. Se non è già sul tuo PC, puoi ottenerlo rapidamente visitando il file Microsoft Store.
- Dopo aver scaricato l'app Xbox, il passaggio successivo è accedere utilizzando il tuo account Microsoft.
- Dirigi la tua attenzione sulla barra laterale sinistra dell'app Xbox, dove vedrai un simbolo a forma di ruota dentata. Questo simbolo è il punto di accesso alle tue impostazioni.
- Tra le opzioni di impostazione ce n'è una intitolata "DVR del gioco". Questo è il punto di ingresso per ottimizzare le scelte di registrazione, consentendoti di modificare caratteristiche come la qualità video e le sorgenti audio.
- Quando sei pronto, premi il Win + G combinazione di tasti per avviare la registrazione dello schermo. Questo passaggio avvierà la barra di gioco e all'interno della sua interfaccia vedrai un prominente "Disco" pulsante. Basta fare clic su di esso per iniziare la sessione di registrazione.
- Hai due opzioni per interrompere il processo di registrazione in qualsiasi momento. È possibile fare clic su "Fermare" nell'interfaccia della barra di gioco o utilizza la scorciatoia da tastiera Vinci+Alt+R per ottenere lo stesso risultato.
- Tutte le registrazioni completate verranno conservate in una cartella speciale chiamata "Catture", che è inserito con gusto nella tua raccolta di video.
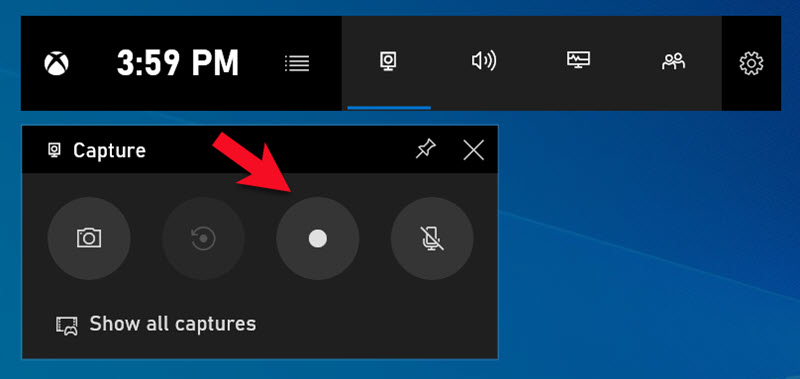
Parte n. 3: strumento gratuito per registrare lo schermo di Windows: FoneDog Screen Recorder
Registratore dello schermo FoneDog è uno strumento potente e intuitivo progettato per consentirti di catturare lo schermo di Windows senza sforzo. Questo software versatile ti offre la possibilità di registrare le tue attività sullo schermo, sia che si tratti di lavoro, istruzione, gioco o uso personale.
 Scarica gratis
Per Windows
Scarica gratis
Per Windows
 Scarica gratis
Per Mac normali
Scarica gratis
Per Mac normali
 Scarica gratis
Per M1, M2, M3
Scarica gratis
Per M1, M2, M3
Con FoneDog Screen Recorder, puoi creare senza problemi registrazioni dello schermo con audio, rendendolo uno strumento prezioso per tutorial, presentazioni, sessioni di gioco, vloge una vasta gamma di altre applicazioni.
Che tu sia un professionista esperto o un principiante che desidera esplorare come registrare lo schermo su Windows con audio, FoneDog Screen Recorder offre una soluzione intuitiva e accessibile, rendendolo la scelta ideale per chiunque desideri acquisire, documentare e condividere le proprie esperienze sullo schermo di Windows.
Come eseguire lo screening della registrazione:
- Per iniziare, innanzitutto acquisisci e installa FoneDog Screen Recorder sul tuo computer. Al termine dell'installazione, avviare il programma.
- FoneDog Screen Recorder offre molteplici opzioni di registrazione. Puoi scegliere da "Schermo intero", "Personalizzato" o "Registra solo webcam", a seconda delle vostre esigenze specifiche.
- Per iniziare il processo di registrazione dello schermo, è sufficiente fare clic su "REC" pulsante. Per maggiore comodità, puoi anche configurare i tasti di scelta rapida per facilità d'uso.
- Durante la sessione di registrazione, hai la flessibilità di mettere in pausa e riprendere secondo necessità facendo clic sulle rispettive icone. FoneDog Screen Recorder consente l'annotazione in tempo reale, consentendoti di aggiungere testo, linee e forme al tuo video.
- Per concludere la registrazione, fare clic su "Fermare" pulsante quando hai catturato il contenuto desiderato. Prima del download, hai la possibilità di rivedere la registrazione, apportare modifiche o tagliare sezioni indesiderate.
- Puoi selezionare la destinazione in cui salvare il video sul tuo computer o condividerlo direttamente su varie piattaforme secondo le tue preferenze.

Come registrare l'audio:
- Il software registra in molti modi. Successivamente, seleziona "Registratore audio" per registrare l'audio.
- Selezionare la sorgente di ingresso (microfono o audio di sistema) e il volume dell'audio prima della registrazione.
- È quindi possibile fare clic "REC" per catturare completamente il suono. Il programma registra la sorgente sonora selezionata.
- Interrompi e riprendi la registrazione utilizzando i pulsanti adiacenti all'audio. Puoi tagliare e modificare la clip audio in FoneDog Screen Recorder per rimuovere sezioni indesiderate.
- Clicchi "Fermare" per interrompere la registrazione dopo aver selezionato i suoni. Puoi archiviare la clip ovunque sul tuo computer o condividerla su molti siti.

Persone anche leggereIl miglior registratore di schermo gratuito: cattura lo schermo gratuitamenteGuida per principianti 2023: come registrare video su Mac
Conclusione
Ora che sei dotato della conoscenza di come registrare lo schermo su Windows con audio, è il momento di liberare la tua creatività e produttività. Che si tratti di istruzione, lavoro o progetti personali, fai il primo passo e inizia a creare registrazioni di schermate avvincenti. Le tue idee e storie aspettano di essere condivise. Registra e lascia il segno oggi stesso!



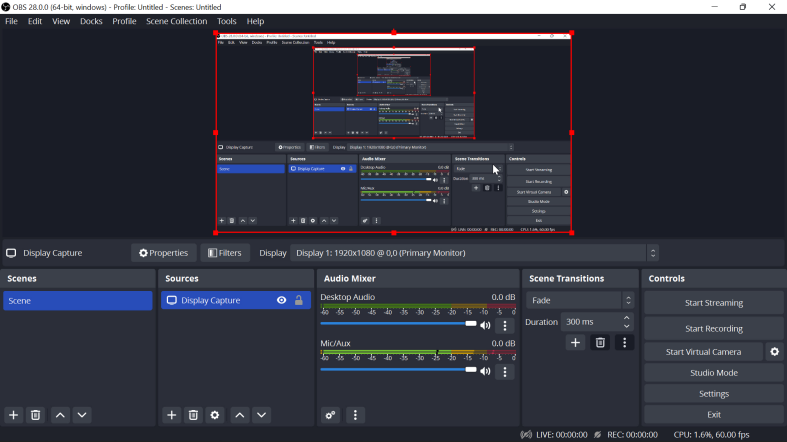
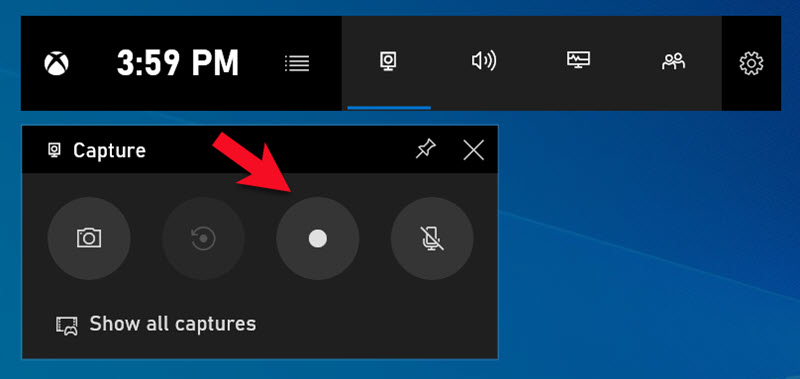
Scarica gratis
Per Windows
Scarica gratis
Per Mac normali
Scarica gratis
Per M1, M2, M3


/
/