

By Adela D. Louie, Last updated: March 13, 2024
Sei pronto a catturare quei momenti senza tempo o a produrre contenuti accattivanti? Non è più necessario cercare! Questo post rivelerà le tecniche su come farlo registrare la webcam Windows 10, trasformando il tuo computer in uno strumento altamente efficace per la narrazione. Se sei un esperto di riunioni virtuali o semplicemente sei interessato a conservare i ricordi, abbiamo tutto ciò di cui hai bisogno.
Esplora una serie di istruzioni semplici, attrezzature altamente consigliate e consulenza professionale per garantire l'eccellenza delle tue registrazioni. Cogli l'opportunità di migliorare la tua esperienza con la webcam unendoti a noi in questa impresa e sbloccando tutte le funzionalità del tuo smartphone Windows 10! Trovare il miglior registratore per il tuo computer Windows!
Parte 1. 5 modi comuni su come registrare la webcam Windows 10Parte 2. Strumento indispensabile per registrare la webcam su Windows 10/11 - FoneDog Screen RecorderParte 3. Domande frequenti sull'acquisizione della webcam su WindowsConclusione
Nelle parti seguenti, ti forniremo cinque diversi modi per acquisire video utilizzando un dispositivo webcam su un computer in funzione Windows 10. Dai un'occhiata qui sotto:
Per registrare filmati dalla webcam nel modo più semplice, è possibile utilizzare l'applicazione Fotocamera integrata in Windows. Questa funzionalità è preinstallata sul tuo personal computer Windows ed è subito disponibile non appena colleghi una fotocamera. Per iniziare la registrazione video dalla webcam sul tuo PC, segui le procedure descritte di seguito:
Window ed S tasti e inserendo il termine "Telecamere".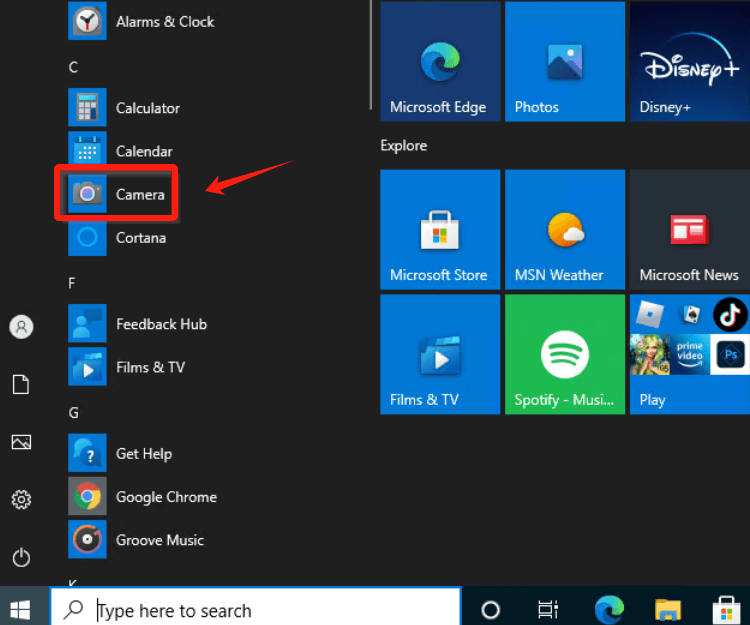
Sebbene l'app Fotocamera offra un'opzione conveniente per registrazioni webcam rapide e semplici, gli utenti che necessitano di un maggiore controllo sulle proprie acquisizioni possono scegliere di utilizzare un software di registrazione dello schermo specializzato.
Se preferisci evitare l'installazione di applicazioni offline, opta per un registratore di webcam online. Sono disponibili numerosi strumenti basati sul Web per la registrazione utilizzando la webcam e in questo caso metteremo in evidenza Webcamera.io.
Questa soluzione basata su Internet ti consente di acquisire video e scattare foto direttamente dal tuo browser. Dopo aver completato la registrazione, puoi esportare comodamente i file sul tuo computer, Google driveo Dropbox.
Integrata in Windows 10, Xbox Game Bar vanta uno strumento di registrazione video nativo. La scelta di questa funzionalità di registrazione integrata sui laptop compatibili con Windows 10 si distingue come un approccio privilegiato per l'acquisizione dello schermo. Le preoccupazioni sulla privacy dei dati sono attenuate poiché si tratta di un programma preinstallato, che garantisce l'acquisizione sicura di registrazioni dello schermo di alta qualità.
Windows tasto logo insieme al Alt chiave e il R chiave.Windows tasto logo insieme alla lettera G.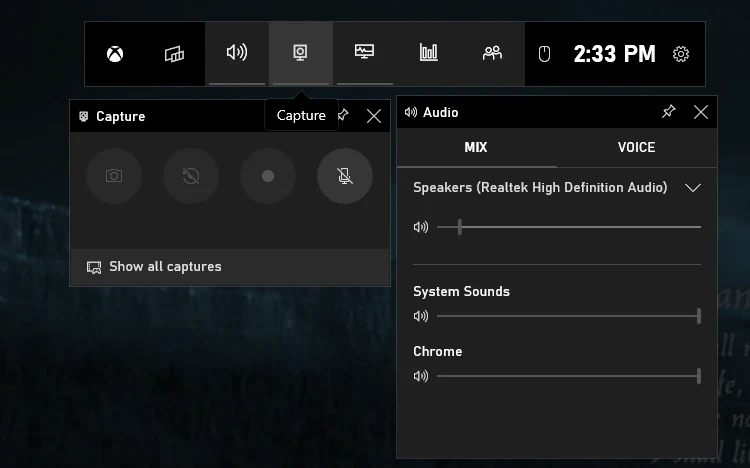
Microsoft ha recentemente presentato Clipchamp, un miglioramento innovativo della sua gamma di prodotti. Questo programma funge da produttore video e da registratore dello schermo, inoltre, è incluso per impostazione predefinita in Windows 11. Gli utenti di Windows 10 possono ottenerlo da Microsoft Store.
Il suo fascino risiede in un'interfaccia contemporanea ed elegante, abbinata a preziose funzionalità di editing e registrazione. Per ottenere un video registrato dalla webcam, sfrutta la funzione di acquisizione della fotocamera seguendo questi passaggi:
OBS Studios si distingue come una piattaforma ampiamente utilizzata tra streamer, creatori di contenuti video, organizzatori di riunioni e persone impegnate in varie attività relative ai video. In particolare, è uno dei software gratuiti di registrazione webcam preferiti sia per Windows 10 che per Windows 11.
Offrendo una flessibilità eccezionale, consente la gestione continua di più telecamere e diverse sorgenti video. Ecco la guida passo passo per avviare la registrazione tramite webcam:
Registratore dello schermo FoneDog appare un'applicazione essenziale per acquisire filmati dalla webcam su Windows 10 o Windows 11, fornendo un'interfaccia fluida e diretta. Questo programma multifunzionale supera le tradizionali capacità di registrazione dello schermo offrendo una piattaforma completa per acquisire comodamente filmati dalla webcam con un'ampia gamma di funzionalità avanzate.
Scarica gratis
Per Windows
Scarica gratis
Per Mac normali
Scarica gratis
Per M1, M2, M3
Per utilizzare FoneDog Screen Recorder per acquisire video dalla fotocamera su Windows 10, seguire le seguenti istruzioni:
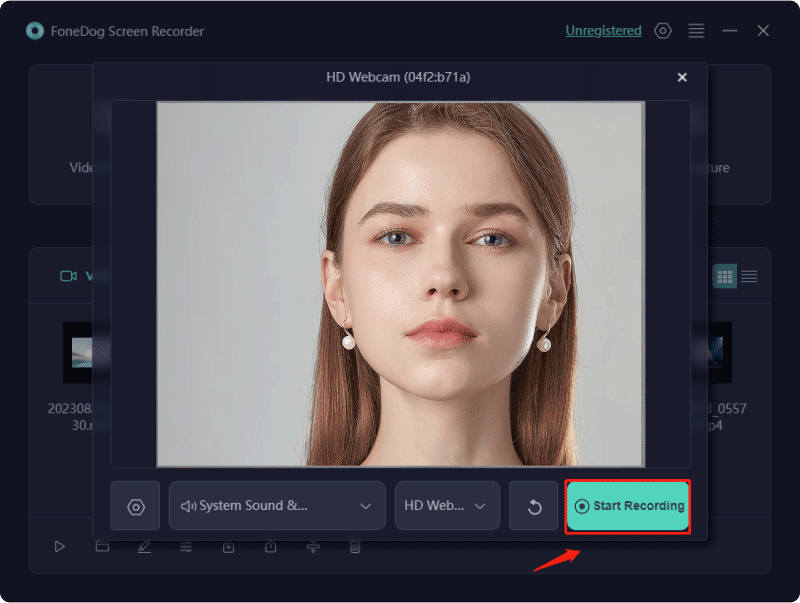
Per riassumere, diventare abile in registrazione tramite webcam su Windows 10 migliora sia l’espressione artistica che l’interazione interpersonale. Che sia ai fini della produzione di contenuti o della conservazione dei ricordi, l'utilizzo di strumenti come Registratore dello schermo FoneDog semplifica il processo. Offrendo interfacce intuitive e funzionalità robuste, sfruttare tutte le funzionalità della tua fotocamera è diventato sempre più conveniente. Migliora subito le tue abilità narrative digitali!
Scarica gratis
Per Windows
Scarica gratis
Per Mac normali
Scarica gratis
Per M1, M2, M3
Scrivi un Commento
Commento
Registratore dello schermo
Potente software di registrazione dello schermo per catturare il tuo schermo con webcam e audio.
Articoli Popolari
/
INTERESSANTENOIOSO
/
SEMPLICEDIFFICILE
Grazie! Ecco le tue scelte:
Excellent
Rating: 4.6 / 5 (Basato su 74 rating)