

By Adela D. Louie, Last updated: November 18, 2022
Hai dei file che vuoi trasferire dal tuo Mac al tuo iPhone? Ti stai chiedendo come puoi trasferirli da un dispositivo all'altro? Bene, fortunatamente per te, in questo post ti mostreremo come trasferire file da Mac a iPhone in modi diversi.
Ci sono casi in cui avremo bisogno di trasferire alcuni file da un dispositivo a un altro. E a un certo punto, arriverà il momento in cui potresti aver bisogno di trasferire file da Mac a iPhone. Questo è in realtà un ottimo modo per poter portare comodamente i tuoi file dal tuo Mac ovunque tu voglia.
Quindi, detto questo, in questo post ti mostreremo come trasferire file da Mac a iPhone in diversi modi. Se vuoi finire la trasmissione tra due iPhone, puoi leggere un altro articolo per finire quello che vuoi. Non preoccuparti perché i metodi che ti mostreremo qui sono abbastanza semplici e puoi fare tutto da solo.
Inoltre, ti mostreremo uno strumento che puoi utilizzare per trasferire i tuoi file da un dispositivo a un altro indipendentemente dal tipo di dispositivo che possiedi.

Parte 1. Diversi metodi su come trasferire file da Mac a iPhoneParte 2. Il miglior consiglio su come trasferire file da Mac a iPhone
Come accennato in precedenza, se desideri trasferire file da Mac a iPhone, ci sono diversi modi per farlo. Ed ecco quei metodi che puoi provare sul tuo dispositivo Mac e iPhone per trasferire i tuoi dati da un dispositivo all'altro.
Airdrop è una delle funzioni integrate dei dispositivi Apple. Ogni utente può utilizzare questo strumento per condividere tutti i file di cui ha bisogno tra qualsiasi altro dispositivo Apple che possiedi (ad esempio iPhone, Mac e iPad). Quando si utilizza questo metodo, sarà necessario attivare contemporaneamente le connessioni Bluetooth e Wi-Fi. Usando questo metodo, puoi trasferire diversi file da Mac a iPhone, come foto, contatti, ecc.
Per mostrarti come utilizzare questo metodo, puoi seguire i passaggi rapidi di seguito.
Passaggio 1: apri la funzione AirDrop sul tuo Mac facendo clic su Finder, quindi seleziona "Esegui". Da lì, fai clic su AirDrop, quindi attiva la connessione Bluetooth e Wi-Fi. Quindi imposta il tuo AirDrop su "Tutti" o "Solo contatti" dall'opzione "Consenti Finder".
Passaggio 2: attiva la funzione AirDrop sul dispositivo iPhone. Puoi farlo accedendo al centro di controllo e toccando AirDrop. Inoltre, assicurati che anche Bluetooth e Wi-Fi siano abilitati. Quindi imposta l'opzione "Airdrop" su "Tutti" o "Solo contatti".
Passaggio 3: quindi, vai avanti e seleziona i file che desideri trasferire sul tuo Mac. Tutto quello che devi fare è trascinare il file sull'immagine del dispositivo iPhone e fare clic sul pulsante "Condividi". Puoi anche fare clic sul pulsante "Condividi", quindi selezionare "AirDrop", quindi selezionare il tuo dispositivo iPhone come destinatario, quindi fare clic sul pulsante "Fine".
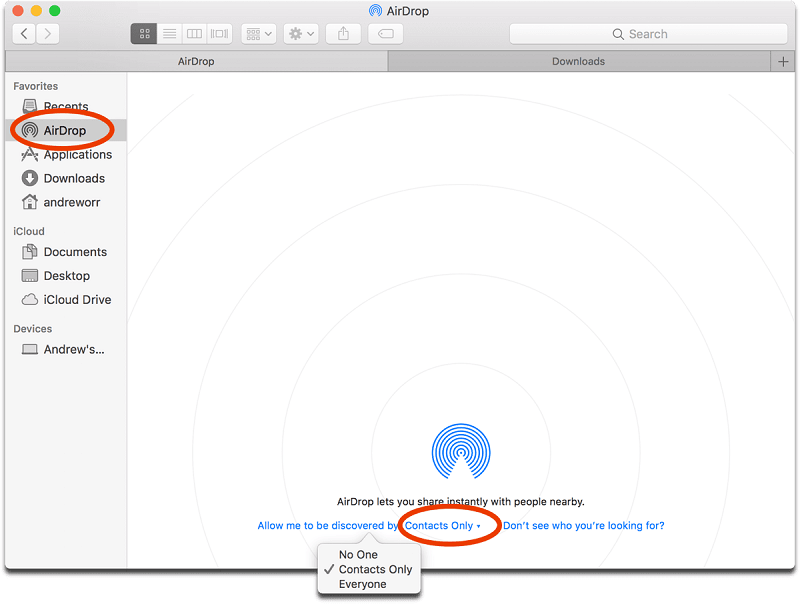
Un altro modo per trasferire file da Mac a iPhone è utilizzare la posta elettronica. Tutto quello che devi fare è allegare i dati all'e-mail e quindi inviarli all'e-mail sul dispositivo iPhone.
Sul Mac, devi solo accedere all'e-mail sul Mac. Quindi, seleziona il file che desideri trasferire. Quindi allega questi file all'e-mail che desideri inviare. Quindi, inserisci l'indirizzo e-mail che hai utilizzato sul tuo dispositivo iPhone e fai clic sul pulsante "Invia".
Quindi, sul tuo dispositivo iPhone, vai avanti e apri l'e-mail che stai utilizzando. Quindi, scarica il file allegato inviato dal Mac e salvalo sull'iPhone. Al termine, significa che puoi trasferire questi file dal Mac all'iPhone.
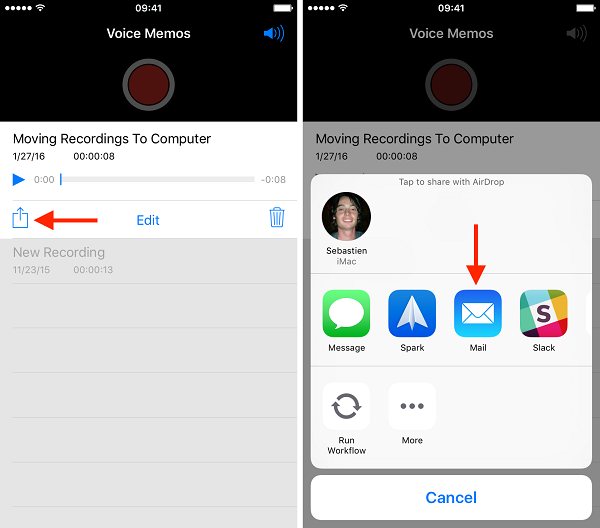
L'iCloud Drive che ogni utente Apple ottiene è un dispositivo per archiviare i file. Inoltre, puoi utilizzare un Mac per accedere ai dati archiviati in iCloud. Tutto quello che devi fare è usare un browser e andare su iCloud.com.
Per aiutarti ulteriormente a utilizzare questo metodo, procedi nel seguente modo.
Passaggio 1: vai avanti e abilita iCloud Drive sul dispositivo iPhone. Puoi farlo andando su "Impostazioni", quindi tocca il tuo nome, quindi seleziona "iCloud". Da lì, abilita il tuo iCloud Drive.
Passaggio 2: quindi, sul tuo Mac, devi abilitare anche iCloud Drive. Per fare ciò, tutto ciò che devi fare è fare clic sul menu Apple e quindi fare clic su "Preferenze di Sistema". Da lì, fai clic su iCloud, quindi apri iCloud Drive.
Passaggio 3: quindi, vai avanti e carica tutti i file che desideri trasferire dal Mac a iCloud Drive.
Passaggio 4: una volta completato il caricamento, continua a utilizzare il tuo dispositivo iPhone per scaricare questi file dall'unità iCloud. In questo modo, puoi anche salvare questi file su iPhone.
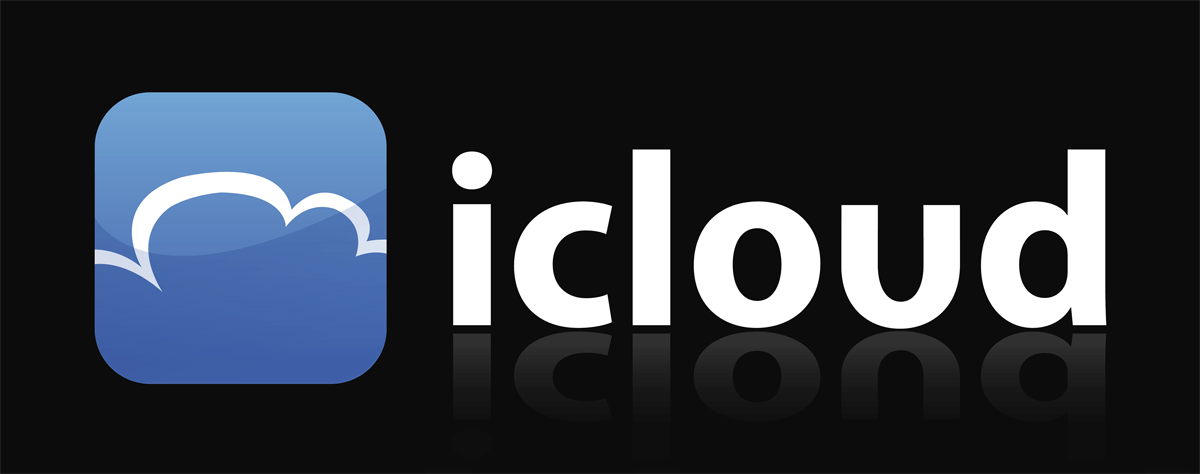
Oltre a iCloud Drive, puoi anche utilizzare un altro archivio cloud per trasferire file da Mac a iPhone. dropbox è una sorta di cloud storage che puoi usare. Per mostrarti come funziona, ecco i passaggi che devi seguire.
Passaggio 1: vai avanti e scarica Dropbox su dispositivi Mac e iPhone. Quindi, accedi a Dropbox. Assicurati di utilizzare un solo account su iPhone e Mac.
Passo 2: Ora, per poter trasferire i file dal Mac all'iPhone, devi caricare i file dal Mac a Dropbox.
Passo 3: Quindi, vai avanti e usa il tuo dispositivo iPhone per scaricare il file caricato. In questo modo potrai trasferire e salvare i file caricati dal Mac su iPhone.
Se stai utilizzando l'ultima versione MacOS di Mac, Catalina macOS, puoi effettivamente trasferire file direttamente da Mac a iPhone utilizzando un cavo USB o utilizzare il Wi-Fi per trasferire file da Mac a iPhone. contatto.
Passaggio 1: utilizzare un cavo USB per collegare il dispositivo iPhone al Mac.
Passaggio 2: quindi, vai su Finder e seleziona il tuo dispositivo iPhone.
Passo 3: Quindi, seleziona tutti i file da trasferire.
Passaggio 4: quindi trascina questi file dal Finder all'applicazione per trasferire i file dal Mac all'iPhone.
Passaggio 1: la prima cosa che devi fare è configurare la sincronizzazione Wi-Fi. Per fare ciò, devi collegare il tuo iPhone al tuo Mac usando un cavo USB. Quindi vai su Finder e seleziona il tuo dispositivo iPhone. Quindi seleziona "Generale" e seleziona l'opzione "Mostra questo iPhone su Wi-Fi".
Passaggio 2: Successivamente, vai avanti e imposta le impostazioni di sincronizzazione secondo necessità, quindi fai clic sul pulsante "Applica".
Passaggio 3: dopo aver collegato iPhone e Mac al Wi-Fi, ora puoi andare avanti e sincronizzare iPhone dalla barra laterale.
Un altro modo per trasferire file da Mac a iPhone è utilizzare un'applicazione che può aiutarti a trasferire file. Per farti sapere quale applicazione puoi utilizzare per eseguire questo metodo, ecco una guida che puoi sfruttare.
Passaggio 1: vai avanti, quindi collega l'iPhone al tuo Mac tramite un cavo USB.
Passaggio 2: quindi, dal programma iTunes sul tuo Mac, vai avanti e fai clic sul pulsante "Dispositivo" nella parte superiore della barra laterale di iTunes.
Passo 3: Quindi, fai clic su "Condivisione file".
Passaggio 4: Successivamente, vai avanti e seleziona l'applicazione che desideri utilizzare per trasferire i file.
Passo 5: Al termine, procedi all'operazione, quindi inizia a trasferire i file dal Mac all'iPhone. Tutto quello che devi fare è fare clic sul pulsante "Aggiungi" e selezionare i file che desideri trasferire. Quindi fare di nuovo clic sul pulsante Aggiungi.
Ora, oltre a quegli strumenti già menzionati sopra, c'è un altro strumento disponibile per aiutarti a trasferire facilmente i file dal Mac all'iPhone. Questo viene fatto utilizzando un'applicazione di terze parti (Trasferimento telefonico FoneDog) scaricabile su Mac.
Inoltro di chiamata
Trasferisci file tra iOS, Android e PC Windows.
Trasferisci facilmente e fai il backup di messaggi di testo, contatti, foto, video, musica sul tuo computer.
Pienamente compatibile con iOS 13 e Android 9.0.
scarica gratis

FoneDog Phone Transfer è uno strumento professionale che può essere utilizzato per trasferire dati tra i dispositivi che possiedi, come i dispositivi Mac e iPhone. Con questo strumento puoi trasferire contatti, video, foto, messaggi e musica dal Mac all'iPhone.
Come tutti sappiamo, questo strumento è il metodo più sicuro e semplice che ti consente di trasferire file da Mac a iPhone. Ciò non influirà sui dati esistenti sul tuo dispositivo iPhone, quindi non devi preoccuparti di perdere dati durante o dopo aver utilizzato il trasferimento telefonico FoneDog.
Tutto quello che devi fare è scaricare e installare FoneDog Phone Transfer sul tuo Mac, collegare l'iPhone al Mac con un cavo USB, selezionare i file che desideri trasferire sull'iPhone, quindi terminare.
Inoltre, puoi anche trasferire file su altri dispositivi, come i dispositivi Android. Puoi anche trasferire dati come foto da iPhone a PC. Se desideri trasferire file da un computer Windows, puoi utilizzare anche un computer Windows.
In breve, FoneDog Phone Transfer è un'applicazione di terze parti one-stop che può essere utilizzata per trasferire diversi tipi di file su diversi tipi di dispositivi che possiedi. A seconda di dove vuoi trasferire il file e dove vuoi trasferire il file, questo lo rende più comodo da usare. Veloce, facile e molto sicuro da usare.
Persone anche leggereCome trasferire immagini da Samsung S9 al computerCome trasferire i contatti Android su iPhone
Tra le diverse soluzioni che ti abbiamo mostrato sopra su come trasferire file da Mac a iPhone, devi scegliere la soluzione che ritieni possa soddisfare le tue esigenze. In questo modo, puoi trasferire più facilmente i file dal Mac all'iPhone senza preoccuparti di nulla.
Tuttavia, se vuoi assicurarti di trasferire file da Mac a iPhone in modo semplice, sicuro ed efficiente, ti consigliamo vivamente di utilizzare FoneDog Phone Transfer. In questo modo, ti assicurerai che quei file importanti vengano trasferiti dal Mac al dispositivo iPhone.
Scrivi un Commento
Commento
FoneDog Phone Transfer
Trasferisci facilmente i dati tra iOS, Android e computer. Trasferisci ed esegui il backup di messaggi, foto, contatti, video e musica sul computer senza alcuna perdita.
Scarica GratisArticoli Popolari
/
INTERESSANTENOIOSO
/
SEMPLICEDIFFICILE
Grazie! Ecco le tue scelte:
Excellent
Rating: 4.7 / 5 (Basato su 74 rating)