

By Nathan E. Malpass, Last updated: May 18, 2020
Uno dei browser Internet più popolari che puoi utilizzare per navigare nel World Wide Web è Google Chrome. Ha molte funzionalità che ti consentono di navigare in Internet utilizzando un computer o un dispositivo mobile.
In genere, Google Chrome viene fornito come un'applicazione preinstallata nei dispositivi Android. I dispositivi iOS hanno anche la possibilità di scaricare il browser dall'App Store se lo desiderano. Tuttavia, molte persone si trovano ad affrontare il problema Segnalibri di Chrome non sincronizzati. Non si sincronizza con quello del loro dispositivo mobile o dei loro computer.
In questa guida ti insegneremo come risolvere il problema di Chrome non sincronizzato segnalibri. Forniremo varie soluzioni per risolvere il problema a portata di mano. In questo modo, non devi preoccuparti dei tuoi segnalibri non trovati (o sincronizzati) su più dispositivi. Iniziamo.
Soluzione 01: assicurarsi che la funzione di sincronizzazione sia attivataSoluzione 02: disconnettersi e riconnettersiSoluzione 03: riattivazione della funzione per la sincronizzazione dei datiSoluzione 04: aggiornamento del browser Google ChromeParole finali: "I segnalibri di Chrome non si sincronizzano su Android"
Questo problema è affrontato da molti utenti in tutto il mondo. Succede su diversi tipi di dispositivi come Android, iOS, PC Windows e computer Mac. Fortunatamente, questa sezione tratterà i diversi modi per risolvere il problema. Discutere alcuni di questo problema può aiutarti con questi segnalibri di Chrome. Quindi, diamo un'occhiata alle varie soluzioni per Segnalibri di Chrome non sincronizzati sotto:
Per garantire che la funzione di sincronizzazione sia attivata, è necessario verificarla con il computer. Ma, prima di farlo, assicurati di avere lo stesso account sul tuo computer e sul tuo dispositivo mobile:
In questa soluzione, abbiamo abilitato la sincronizzazione dei segnalibri tra diversi dispositivi utilizzando lo stesso account Google. Di solito, questa correzione avrebbe risolto il problema Segnalibri di Chrome non sincronizzati. Tuttavia, in caso contrario, prova la soluzione seguente di seguito. 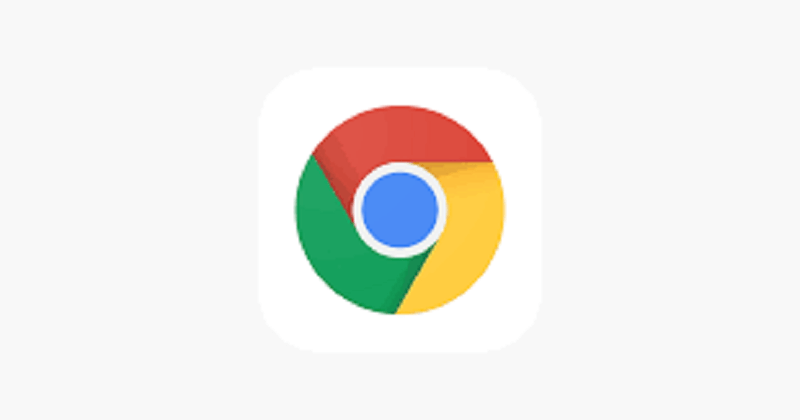
Ancora una volta, se la prima soluzione non ha funzionato, dovresti provare la seconda soluzione. Ciò comporta la disconnessione e la riconnessione al proprio account. Ecco i passaggi che dovresti seguire per farlo:
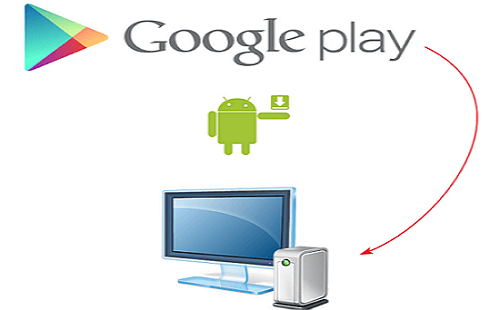
In questa sezione, utilizzeremo il tuo dispositivo Android per risolvere il problema di Segnalibri di Chrome non sincronizzati. In particolare, attiveremo la funzione di sincronizzazione all'interno del dispositivo. Ecco i passaggi che dovresti seguire per farlo:
Questo ti aiuterà a risolvere il problema dei segnalibri che non si sincronizzano su più dispositivi su Google Chrome. Dopo aver completato i passaggi precedenti, è necessario cancellare i dati della cache trovati nell'app Chrome. Quindi, devi semplicemente riavviare il dispositivo Android. In questo modo verranno attivate le impostazioni di sincronizzazione precedentemente eseguite. Ecco i passaggi su come farlo;
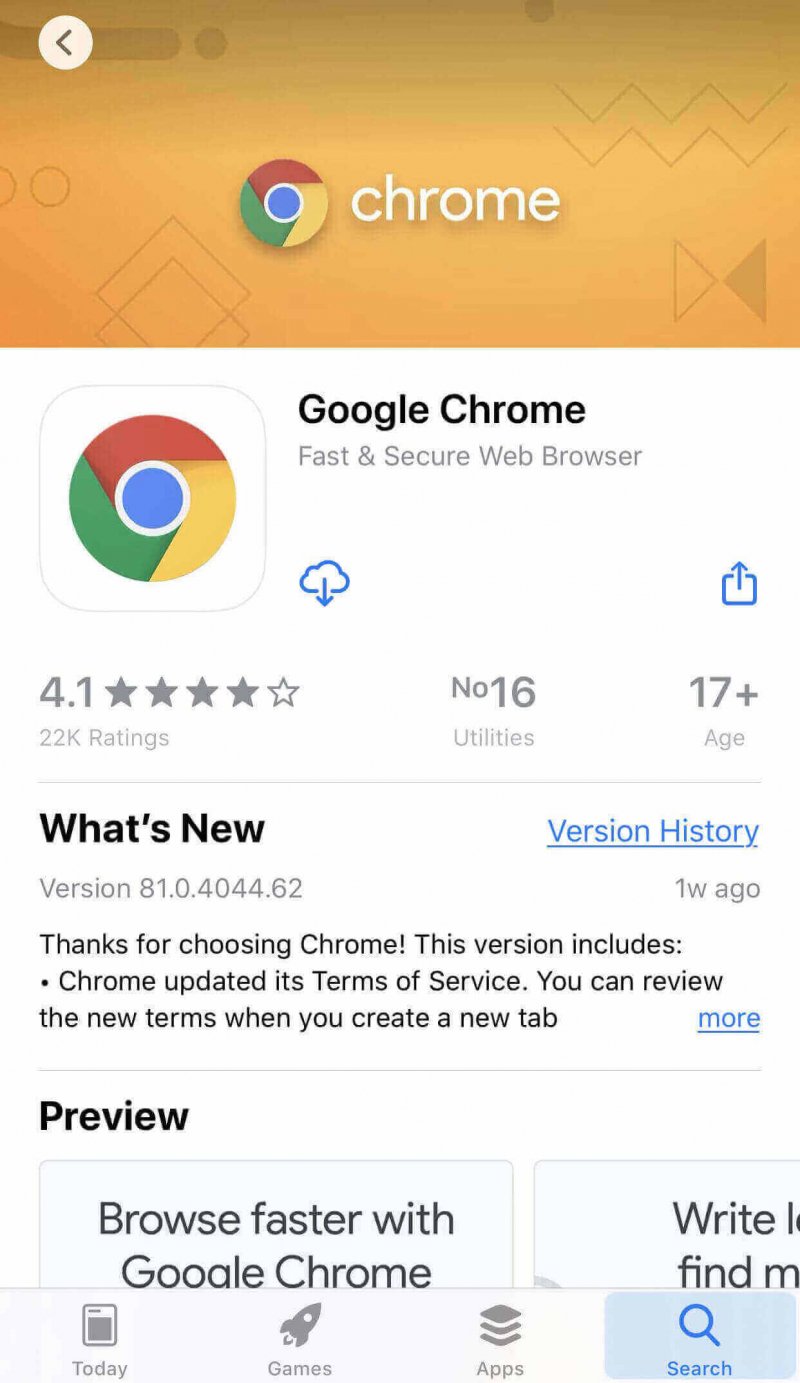
Potresti voler aggiornare il browser Google Chrome sul tuo dispositivo Android. In questo modo, risolvi il problema a portata di mano. Per fare ciò, seguire i passaggi seguenti:
Quando i segnalibri di Chrome non sincronizzati rappresentano un problema, avrai difficoltà a trovare i segnalibri salvati sul tuo computer su quello del tuo dispositivo mobile (e viceversa). Questo può essere molto frustrante. Fortunatamente, abbiamo escogitato quattro diversi modi per risolvere il problema. Questi metodi possono essere eseguiti facilmente da qualsiasi persona sul proprio computer e dispositivo Android. Si consiglia di seguire la prima soluzione e passare all'ultima.
Cosa ne pensi del nostro articolo? Come hai risolto il problema quando i tuoi segnalibri di Chrome non si sincronizzano su più dispositivi che usi? Ti abbiamo risparmiato il mal di testa durante il tentativo di risolvere il problema? Facci sapere nella sezione commenti qui sotto.
Scrivi un Commento
Commento
FoneDog Phone Transfer
Trasferisci facilmente i dati tra iOS, Android e computer. Trasferisci ed esegui il backup di messaggi, foto, contatti, video e musica sul computer senza alcuna perdita.
Scarica GratisArticoli Popolari
/
INTERESSANTENOIOSO
/
SEMPLICEDIFFICILE
Grazie! Ecco le tue scelte:
Excellent
Rating: 4.4 / 5 (Basato su 106 rating)