

By Gina Barrow, Last updated: January 11, 2024
Google Chrome è di gran lunga il browser Internet più utilizzato oggi, non c'è dubbio che a volte si verificano determinati problemi come impossibile connettersi ad Internet.
Tuttavia, potrebbero esserci molte ragioni potenziali per cui il tuo Chrome ha nessuna connessione a internet e può influenzare sia i computer Windows che Mac. Potrebbe trattarsi di semplici errori di connessione o forse di qualcosa di più elaborato come non poter aprire alcun sito Web su Chrome mentre il sito è accessibile in altri browser come Firefox, Safari e Internet Explorer.
Impossibile connettersi a reti Wi-Fi? Se nessuna connessione a internet Chrome, vedi questa guida su come risolvere il problema Chrome non si connette a Internet in questo nuovo post.
Parte 1. 5 Metodi semplici per risolvere il problema Chrome non si connette a InternetParte 2. Come risolvere Google Chrome non funziona con Internet su Android e iOSParte 3. Conclusione
Prima di passare alla risoluzione dei problemi di Google Chrome, è meglio diagnosticare prima il problema. Inizia innanzitutto assicurandoti di avere una connessione Internet stabile ed eccellente in grado di aprire altri servizi online. Se riesci a farlo, sei sicuro che Chrome ha un problema. Con questo, puoi provare uno dei seguenti 5 metodi:
Forse la risoluzione dei problemi più semplice che puoi fare è chiudere Chrome e riavviarlo sul tuo computer.
Se riesci ad accedere a Google Chrome, il tuo problema è ora risolto altrimenti, continua la risoluzione dei problemi.
Un'altra opzione per risolvere il tuo Chrome cioè non collegamento a la Internet è cambiare l'indirizzo DNS. Seguire questi passaggi su come eseguire questo passaggio:
Chiudi la finestra e riprova ad accedere a Google Chrome questa volta.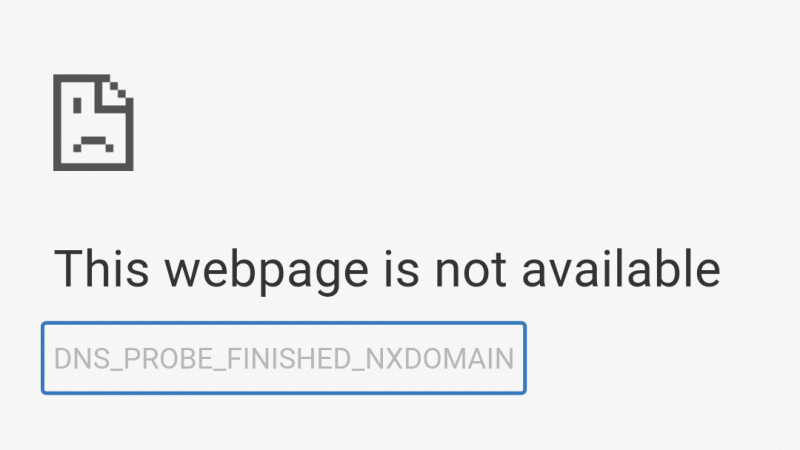
Come qualsiasi altro software, Chrome potrebbe richiedere un aggiornamento, motivo per cui non riesci a collegarti a Internet. Principalmente, Chrome viene aggiornato automaticamente; tuttavia è possibile aggiornarlo manualmente seguendo questo metodo:
Dopo aver aggiornato Chrome, prova ad aggiornare la pagina Web corrente a cui stavi tentando di accedere.
Puoi anche risolvere il problema Chrome non si connette a la Internet.
Ecco la guida dettagliata:
Dopo il riavvio, Chrome dovrebbe funzionare ora.
Infine, puoi ripristinare Chrome alla sua configurazione predefinita per risolvere il problema di connessione a Internet.
Questo dovrebbe risolvere il problema nessuna connessione a internet Chrome.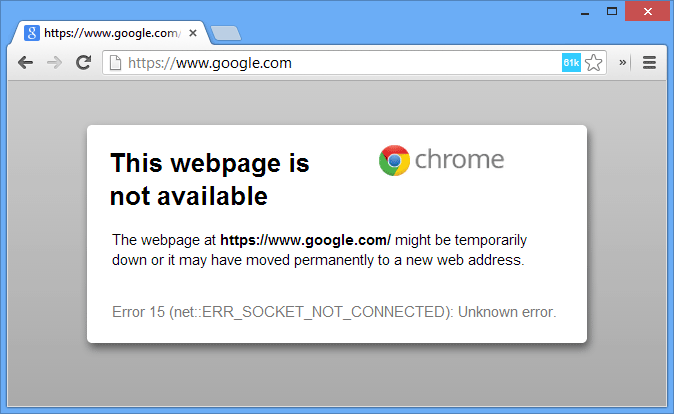
Come il tuo computer, anche il tuo smartphone potrebbe riscontrare lo stesso problema di connessione Chrome. Ecco la guida definitiva su come risolverlo rapidamente:
Come sai, il tuo smartphone Android mantiene la cache di tutti i siti e le app a cui stai accedendo per garantire un funzionamento regolare. Tuttavia, le cache vengono archiviate sul dispositivo e consumano spazio e in seguito causeranno lentezza e altri problemi. Uno dei quali è il problema con la connessione a Internet.
Ciò dovrebbe rimuovere tutte le cache memorizzate dal dispositivo dall'app Chrome.
La reinstallazione dell'app Google Chrome rimuoverà tutti i problemi che si verificano poiché ti darà un'app di ardesia pulita. Ecco come:
Su iOS:
Su Android:
Ciò dovrebbe risolvere i problemi di connessione di rete di Chrome su entrambi i sistemi operativi.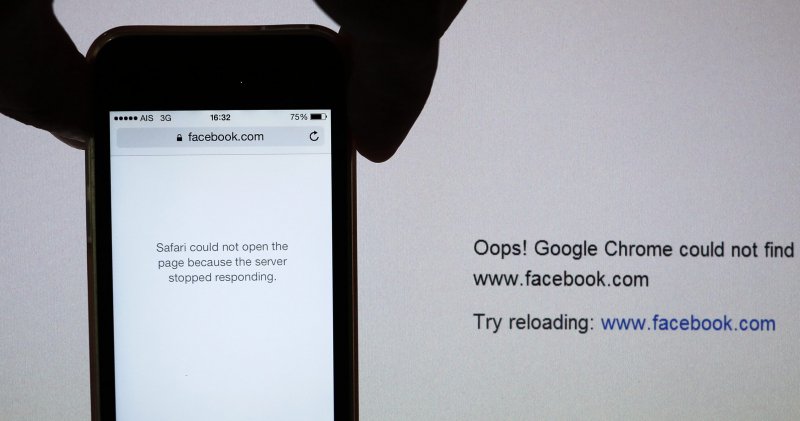
Infine, puoi scegliere di ripristinare le connessioni di rete del tuo telefono cellulare non solo per risolvere il problema di Chrome, ma il problema generale di connessione Internet che il tuo telefono sta affrontando.
Su iOS:
Su Android:
Ora che hai ripristinato le connessioni di rete, dovresti essere in grado di aprire Google Chrome senza problemi adesso.
Riparare Google Chrome non si connette a Internet è semplice e non è necessario un tecnico o un esperto per eseguire le azioni. Tutto ciò che serve è passare attraverso questi passaggi che abbiamo menzionato sopra e vedere quale tra questi funziona meglio per te.
Hai già risolto questo problema Impossibile connettersi a reti Chrome? Commenta i passi che hai fatto!!
Scrivi un Commento
Commento
FoneDog Phone Transfer
Trasferisci facilmente i dati tra iOS, Android e computer. Trasferisci ed esegui il backup di messaggi, foto, contatti, video e musica sul computer senza alcuna perdita.
Scarica GratisArticoli Popolari
/
INTERESSANTENOIOSO
/
SEMPLICEDIFFICILE
Grazie! Ecco le tue scelte:
Excellent
Rating: 4.7 / 5 (Basato su 69 rating)