

By Gina Barrow, Last updated: January 11, 2024
Come fare uno screenshot? Dove sono salvati gli screenshot? Gli screenshot giocano un ruolo cruciale nella nostra vita lavorativa quotidiana.
Dopo salvato o fatto uno screenshot, dove posso trovarli su computer Windows, Mac o telefono Android e iOS?
Normalmente, premiamo semplicemente il pulsante della schermata di stampa sulla tastiera senza sapere dove sono salvati questi file sul computer.
Windows e Mac sono due diversi sistemi operativi ed entrambi hanno una configurazione diversa quando si tratta di salvare i file, inclusi gli screenshot. Qui ti offre una guida dettagliata su come recuperare gli screenshot cancellati e dove vanno gli screenshot.
Parte 1. Dove vanno gli screenshot su Windows?Parte 2. Dove sono salvati gli screenshot su Mac?Parte 3. Dove vanno gli screenshot su Android?Parte 4. Dove sono gli screenshot salvati su iPhone?Parte 5. Come recuperare screenshot cancellati?Parte 6. Conclusione
Il computer Windows ha così tante opzioni quando si tratta di catturare lo schermo. Sebbene i passaggi possano variare a seconda della versione di Windows che stai utilizzando, quindi, è sempre lo stesso sistema operativo flessibile e intuitivo che tutti conosciamo.
Per impostazione predefinita, i computer Windows salvano tutti gli screenshot nella cartella file C: Utenti [PCname] My PicturesScreenshots. Tuttavia, puoi sempre impostare o creare una nuova cartella di destinazione a tua scelta.
Innanzitutto, daremo un'occhiata a come fare uno screenshot su Windows 10, che è la versione di Windows più comune oggi.i
Dopo aver acquisito uno screenshot utilizzando questo tasto, apri qualsiasi app di modifica delle immagini sul tuo computer e incolla l'immagine acquisita utilizzando CTRL + V o fai clic sul tasto Incolla sullo schermo. Il modo più semplice per utilizzare è l'app Paint sul tuo computer. Questa opzione scatterà una ripresa dell'intero schermo e potrai modificare sulla tua app Paint come ritagliare l'immagine.
Tuttavia, se stai acquisendo più screenshot, l'utilizzo di questo metodo non è fattibile poiché devi acquisire e salvare le immagini una per una.
Noterai che dopo aver premuto questi tasti, lo schermo lampeggia per un secondo e l'intero schermo diventa scuro. Questo è normale ed è solo il tuo computer che cattura gli screenshot.
Le immagini vengono quindi memorizzate nel percorso predefinito: file C: Utenti [PCname] My PicturesScreenshots e catturerà anche l'intero schermo dove puoi semplicemente ritagliare e modificare. Un altro modo per aprire i tuoi screenshot utilizzando questo metodo è accedere all'app Foto sul tuo computer e aprire Album, poi trovare Screenshot.
Puoi fare una serie di screenshot usando questi tasti di scelta rapida senza doverti preoccupare che alcune immagini non vengano catturate.
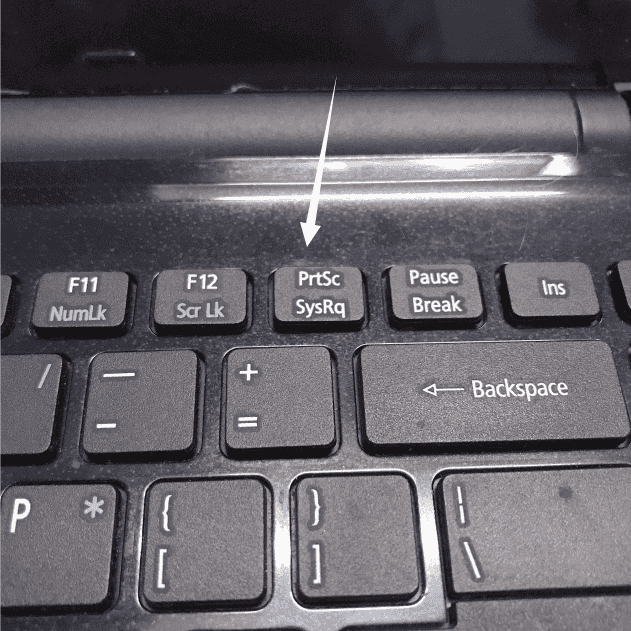
Un altro modo per acquisire schermate su Windows 10 è tramite lo Strumento di cattura. Questa è una funzionalità incorporata che ti consente di agganciare e ritagliare alcune parti della pagina web o qualsiasi parte dello schermo di Windows.
Gli screenshot verranno salvati per impostazione predefinita nella cartella Immagini sul computer. È inoltre possibile impostare la posizione di destinazione, se necessario.
Questi sono i diversi modi per acquisire schermate sui computer Windows. Se ti capita di avere Windows 8 o 7, i passaggi sono simili ma la cartella Immagini potrebbe essere assegnata da qualche parte nella directory di Windows.
I computer Mac salvano tutti gli screenshot sul desktop per impostazione predefinita con il nome del file Screenshot più la data in cui è stata scattata l'immagine e di solito vengono salvati nel formato di file .PNG. Esistono due semplici metodi su come acquisire uno screenshot su un computer Mac.
Il tuo computer emetterà quindi un suono di scatto e una piccola anteprima apparirà nell'angolo in basso a destra dello schermo per l'anteprima. Questa anteprima scompare rapidamente, quindi devi essere veloce se vuoi visualizzare l'anteprima dello screenshot.
Se stai utilizzando un altro programma per togliere schermate su Mac, il percorso del file predefinito sarà diverso; potrebbero essere salvati in un'altra cartella.
Basta controllare le preferenze del programma per verificare dove si trovano i file salvati. Altrimenti, puoi sempre fare affidamento sulla ricerca Spotlight e inserire il nome dell'app e cercare screenshot.
L'unico svantaggio di acquisire e salvare screenshot su un Mac è che questi file possono ingombrare il desktop. Devi gestire ed eliminare i vecchi screenshot in modo che il tuo desktop non venga distribuito dappertutto con questi file.
Fare screenshot utilizzando il tuo telefono Android è molto più semplice rispetto all'utilizzo di un PC.
Dove vanno gli screenshot su Android? Le immagini vengono salvate nella tua Galleria e crea una nuova cartella chiamata Screenshot. In questa cartella, puoi vedere tutti gli screenshot precedenti che hai catturato e puoi modificare ogni immagine in base a come la desideri.
Alcuni dispositivi Android hanno incluso una scorciatoia per screenshot sulla barra delle notifiche dove puoi facilmente toccarla nel caso in cui desideri acquisire.
I passaggi sono abbastanza diversi quando si scattano schermate su un iPhone. Ogni modello di iPhone rilasciato ha metodi diversi, dai un'occhiata a questi:
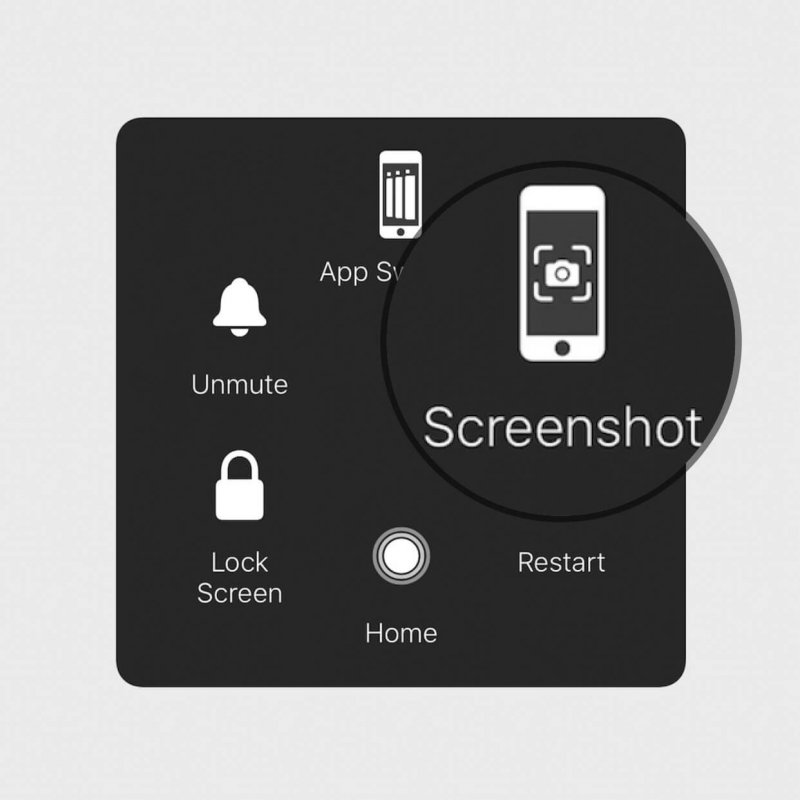
Se utilizzi iPhone 8 o modelli precedenti:
Per iPhone X e modelli recenti:
Così, dove vengono salvati gli screenshot? Tutti gli iPhone ti mostreranno quindi una miniatura dello screenshot subito dopo averlo acquisito e salverà il file sulle tue foto.
Purtroppo ci sono casi di cancellazione accidentale di screenshot e si verificano frequentemente con gli smartphone.
Per i dispositivi iOS, puoi comunque verificare se gli screenshot sono ancora all'interno della cartella eliminati di recente. Tutte le immagini che sono state eliminate vengono trasferite in questa cartella per un mese o 30 giorni fino a quando non verranno eliminate definitivamente.
Se l'incidente è avvenuto entro questo lasso di tempo, sei comunque abbastanza fortunato da recuperarli.
Basta aprire la cartella Eliminati di recente e selezionare le immagini desiderate, poi tocca Ripristina. Le immagini vengono trasferite di nuovo nella cartella Screenshot originale.
Se il tempo di ripristino è stato superiore a quello consentito, sarebbe più facile recuperare questi screenshot utilizzando il Programma FoneDog iOS Data Recovery. Questo programma è più flessibile del backup di iTunes o iCloud perché ti consente di recuperare i file in modo selettivo e direttamente dal dispositivo stesso.
Per coloro che utilizzano smartphone Android, non preoccuparti; c'è anche FoneDog Recupero dati Android che funziona in modo simile per recuperare comodamente i file eliminati.
Si rivolge a recuperare quasi tutti i tipi di file inclusi i tuoi screenshot ed è facile da usare che chiunque, anche chi non ha un background tecnico, può utilizzare questo software.
Android Data Recovery
Recupera messaggi cancellati, foto, contatti, video, WhatsApp e così via.
Trova rapidamente i dati persi ed eliminati su Android con o senza root.
Compatibile con i dispositivi 6000 + Android.
Scarica gratis
Scarica gratis
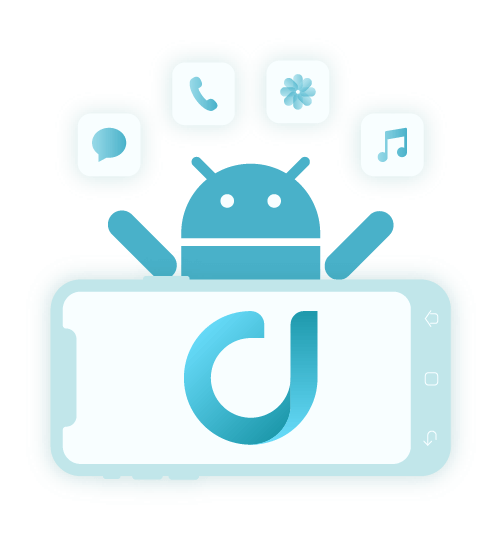
Dove vengono salvati gli screenshot sul tuo cellulare e PC è in realtà una domanda molto semplice. Allo stesso modo, anche fare e salvare screenshot sui telefoni cellulari è semplice.
Gli smartphone Android hanno tasti di scelta rapida più semplici per acquisire schermate, mentre i dispositivi iOS dipendono ancora dal modello che stai utilizzando.
Tuttavia, entrambi salvano gli screenshot nella cartella Galleria o Foto e viene assegnata una cartella Screenshot designata.
In caso di perdita di dati, è molto pratico fare affidamento su una sola soluzione e cioè FoneDog Toolkit. Questo programma ha tutti gli strumenti essenziali di cui hai bisogno per i tuoi dispositivi Android e iOS.
Non devi dedicare molto tempo alla ricerca di modi su come massimizzare i tuoi telefoni, vai semplicemente a questo programma e di sicuro otterrai più di quanto meriti.
Spero che questo articolo ti abbia aiutato a saperne di più su come togliere uno screenshot su vari dispositivi e dove trovarli e come salvarli.
Scrivi un Commento
Commento
FoneDog Android Toolkit
Recuperare i file cancellati dai telefoni Android e tablet.
Scarica Gratis Scarica GratisArticoli Popolari
/
INTERESSANTENOIOSO
/
SEMPLICEDIFFICILE
Grazie! Ecco le tue scelte:
Excellent
Rating: 4.6 / 5 (Basato su 75 rating)