

By Gina Barrow, Last updated: March 28, 2020
Adobe Flash Player è ampiamente utilizzato in Google Chrome come plug-in che consente di trasmettere video, riprodurre audio e altre applicazioni multimediali. Si verificheranno problemi durante la riproduzione di questi tipi di file quando il flash player si arresta o è disabilitato o difettoso.
Oggi esamineremo le varie questioni per cui il flash player is non lavoro on Chrome e suggerimenti su come risolverlo.
Il problema più comune per cui il tuo flash player non funziona è perché il plug-in potrebbe essere stato disabilitato o spento; questo plug-in si trova di solito nelle estensioni di Chrome. Puoi semplicemente correggere questo problema abilitandolo o riaccendendolo.
Ma, se hai più problemi dopo averlo fatto, puoi consultare i suggerimenti che abbiamo raccolto su come farlo risolto il problema con flash player non funzionante Chrome.
Parte 1. Come abilitare Flash Player su Google ChromeParte 2. Come risolvere Flash Player che non funziona su Chrome Trusted SitesParte 3. Aggiorna Google Chrome Browser per correggere Flash Player non funzionanteParte 4. Come risolvere gli arresti anomali di Flash PlayerParte 5. Aggiorna il driver della scheda grafica del tuo computerParte 6. Sommario
Come quello che ho menzionato prima, per prima cosa devi assicurarti che il flash player sia abilitato sulle impostazioni di Chrome prima di poter procedere con qualsiasi ulteriore risoluzione dei problemi. Semplicemente facendo questo può già risolvere vari problemi.
Adobe ha recentemente annunciato che interromperà il Flash Player nei prossimi anni a causa del minor utilizzo, ma Google Chrome è ancora fortemente dipendente da questo plugin. Sebbene Chrome non abbia ancora trovato un'alternativa, puoi comunque utilizzare questo plug-in per guardare video, riprodurre musica in streaming e film sul tuo browser.
Se non si ha familiarità con i passaggi su come abilitare Flash Player, consultare questa guida:
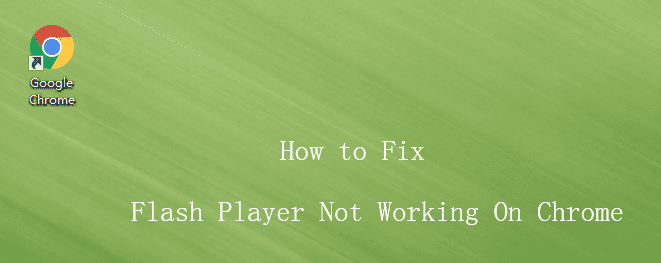
Ogni volta che chiudi un sito, Google Chrome reimposta le sue impostazioni e potrebbe essere necessario configurare nuovamente manualmente nel caso in cui il flash player non funzioni anche su siti attendibili o sui siti che visiti frequentemente.
Dopo il ricaricamento della pagina Web, prova a riprodurre i video e verifica se il flash player ora funziona.
Ci sono vari motivi per cui il flash player is non funziona su Chrome e il più comune è un browser e un plugin obsoleti. Puoi risolverlo facilmente aggiornando il tuo browser e il flash player.
Normalmente, i siti e i plug-in si arrestano in modo anomalo a causa di versioni incompatibili in esecuzione contemporaneamente. Riceverai una notifica una volta che il browser ha bisogno e aggiornamento o uno qualsiasi dei tuoi plug-in.
Quando viene visualizzato un messaggio di errore durante la riproduzione di video su un browser Chrome, prova a fare ciò:
Se continua a non funzionare,
Controlla se il problema è stato risolto.
Un altro scenario per cui il tuo flash player non funziona su Chrome è che probabilmente si è bloccato a causa di motivi sconosciuti. Quando vedi questo messaggio di errore che dice che il tuo flash player si è bloccato, puoi forzare la chiusura del plugin e aggiornare la pagina.
Puoi fare i seguenti passi:
Ricarica la pagina web che stavi cercando di visualizzare e testare se il flash player è stato corretto.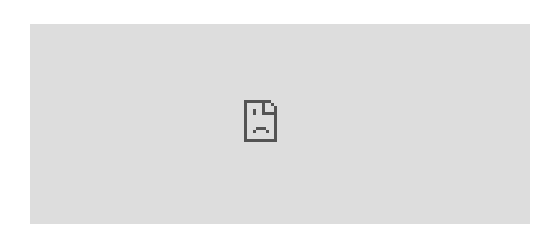
Se nessuno dei metodi di risoluzione dei problemi di cui sopra ha funzionato, potrebbe essere dovuto a un driver della scheda grafica obsoleto. È possibile aggiornare manualmente o automaticamente questo driver per risolvere il problema flash player non funziona su Chrome.
Una volta terminato l'aggiornamento del driver della scheda grafica, ricaricare la pagina Web a cui si stava accedendo e verificare se il flash player funziona.
Risolto il problema con il flash player non funziona su Chrome è facile finché riesci a determinare le cause e le ragioni alla base del problema. Il più delle volte, un semplice plug-in che abilita lo risolverà o l'aggiornamento può risolverlo in pochissimo tempo.
In questo articolo, abbiamo discusso sia di semplici suggerimenti che di metodi avanzati per la risoluzione di questo problema. Spero che tu sia stato in grado di guardare i tuoi video preferiti e guardare film in streaming dopo aver riparato il flash player!
Scrivi un Commento
Commento
PowerMyMac
Un software Mac all-in-one per ripulire il tuo Mac OS e accelerare il tuo Mac.
Scarica GratisArticoli Popolari
/
INTERESSANTENOIOSO
/
SEMPLICEDIFFICILE
Grazie! Ecco le tue scelte:
Excellent
Rating: 4.8 / 5 (Basato su 61 rating)