

By Nathan E. Malpass, Last updated: August 27, 2019
Gmail è una popolare piattaforma di messaggistica e-mail che ti consente di comunicare con altre persone. Molte persone usano questo servizio di posta per inviare e ricevere messaggi e-mail attraverso Internet. Come tale, potresti voler trarre vantaggio dalla sua funzionalità imparando come aggiungere un contatto in Gmail.
Questa guida ti aiuterà a imparare come farlo. Leggi questo articolo per imparare come aggiungere un contatto nel tuo account Gmail utilizzando il tuo computer, dispositivi Android e iOS.
Parte 1. Come aggiungere un mittente e-mail ai contatti di GoogleParte 2. Come accedere a un contatto specifico all'interno di GmailParte 3. Un altro metodo per aggiungere contatti in GmailParte 4. Come importare i tuoi contatti provenienti da un altro servizioParte 5. Aggiungi un contatto all'interno di Gmail usando il tuo telefono AndroidParte 6. Aggiungi contatto tramite le importazioni utilizzando il tuo telefono AndroidParte 7. Bonus: come rimuovere i contatti di GmailParte 8. In conclusione
Persone anche leggereIl modo migliore per recuperare i contatti eliminati su Android [aggiornamento 2019]Backup dei contatti Android su Gmail / OutlookCome eseguire il backup dei contatti iPhone su Google
Hai appena ricevuto un messaggio e-mail da un nuovo contatto? Puoi provare a aggiungi il mittente dell'e-mail ai contatti di Google e queste informazioni verranno sincronizzate tra i tuoi dispositivi. Ecco le istruzioni dettagliate su come farlo:
Passo 01: Apri il messaggio dal mittente che desideri salvare nei tuoi contatti
Passo 02: Passa il cursore su quello del nome del mittente. Questo può essere visto nella parte superiore dell'email.
Passo 03: Verrà visualizzato un pop-up. stampa Aggiungi ai contatti.
Passo 04: Per inserire ulteriori informazioni associate a questi contatti, premere Modifica il contatto. Inserisci il nome e altre informazioni che conosci sul mittente. Non è necessario compilare tutti i campi al suo interno. C'è sempre un'opzione per aggiungere ulteriori informazioni in un secondo momento.
Passo 05: Dopo aver inserito le informazioni desiderate, premere Risparmiare. In alternativa, puoi anche attendere fino a quando Google non termina automaticamente il salvataggio del contatto.
Quando si invia un messaggio di posta elettronica e si digita nel campo "A", Gmail lo riempie automaticamente in base ai contatti che corrispondono effettivamente. In questo modo, non è necessario cercare manualmente gli indirizzi e-mail nell'elenco Contatti. Tuttavia, se il suddetto indirizzo email non è stato ancora salvato, Gmail non sarà in grado di farlo.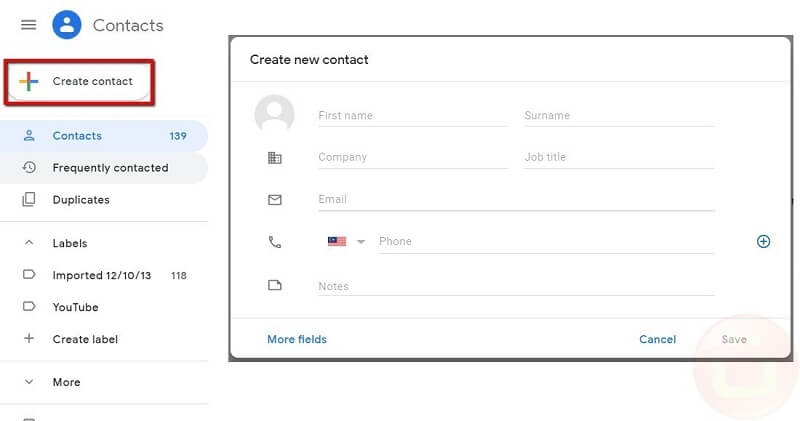
Se si desidera aggiungi ulteriori informazioni sul tuo contatto, esegui questi passaggi:
Passo 01: Avvia i contatti visitandone il relativo sito qui.
Passo 02: Digita l'indirizzo e-mail o il nome del contatto nella casella di ricerca. Gmail suggerirà effettivamente risultati corrispondenti. Se non suggerisce il contatto giusto, è possibile selezionare la voce corretta nei risultati della ricerca.
Passo 03: Verranno visualizzati i dettagli del contatto. Premi l'icona della matita per modificarla.
Passo 04: Apporta aggiunte o modifiche a seconda di ciò che desideri. Premi Altro che si trova nella parte inferiore della schermata di contatto. In questo modo, verranno visualizzati campi aggiuntivi.
Passo 05: Premi Salva.
Abbiamo un altro metodo che puoi utilizzare per aggiungere contatti in Gmail. Ecco come farlo passo dopo passo:
Passo 01: Vai a Gmail. Premi l'icona quadrata composta da nove punti. Scegli contatti.
Passo 02: Premi "Crea contatto". Successivamente, inserisci le informazioni associate al tuo contatto.
Passo 03: Puoi premi "Altri campi" per poter inserire ulteriori informazioni sul contatto.
Passo 04: Dacci un'occhiata cliccando Risparmiare.
Passo 01: Apri il sito web di Gmail. Premi l'icona a forma di ingranaggio. Dopodichè, fai clic su Impostazioni.
Passo 02: Contabilità e importazione. Successivamente, premi Importa posta e contatti.
Passo 03: Digita l'indirizzo e-mail da dove desideri aggiungere i tuoi contatti. Successivamente, premere Continua.
Passo 04: Digita la password. Quindi, premi Continua.
Passo 05: La scatola chiamata È necessario selezionare "Lascia una copia dei messaggi recuperati sul server". In questo modo, i messaggi non verranno eliminati una volta spostati sui server di Gmail.
Passo 06: Premi Avvia importazione. Quindi premere OK.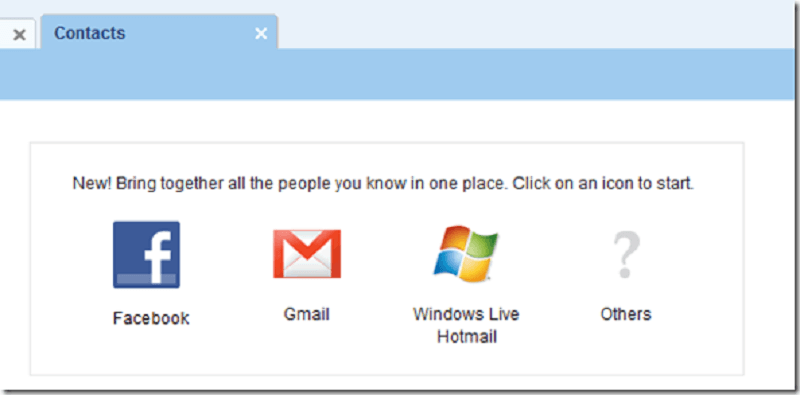
Passo 01: Apri l'applicazione Contatti usando il tuo dispositivo Android.
Passo 02: Premi Aggiungi. Si trova nella sezione in basso a destra dell'interfaccia.
Passo 03: Inserisci il nome, l'indirizzo e-mail o il numero di telefono.
Passo 04: Al termine, premere Risparmiare.
Hai la possibilità di aggiungi tutti i contatti che hai al tuo account Google. Una volta importati questi contatti, vengono comunque mantenuti all'interno dell'altro account.
Passo 01: Inserisci la scheda SIM specifica sul tuo dispositivo Android.
Passo 02: Usa il tuo dispositivo Android e avvia l'app Contatti.
Passo 03: Premi il menu che assomiglia a tre linee orizzontali. Quindi, premi Impostazioni> Importa.
Passo 04: Premi la carta SIM. Seleziona l'account specifico in cui desideri salvare i contatti.
Se hai il tuo elenco di contatti all'interno di un file VCF, hai la possibilità di importarli nel tuo account Google. Questi contatti possono essere utilizzati anche in Gmail.
Passo 01: Apri l'app Contatti utilizzando il tuo dispositivo Android.
Passo 02: Premi il menu che assomiglia a tre linee orizzontali. Quindi, premi Impostazioni> Importa.
Passo 03: Premere il file .vcf. Seleziona l'account specifico in cui desideri salvare i contatti.
Passo 04: Trova il file VCF che desideri importare e selezionalo.
Ecco i passaggi come eliminare i contatti in Gmail:
Passo 01: Visita Contacts.Google.com
Passo 02: Utilizzare la casella di ricerca per cercare il nome del contatto che si desidera eliminare. Oppure, puoi scorrere l'elenco verso il basso per trovare i contatti specifici. Quindi, fai clic sui tre punti, che è il menu. Successivamente, premere Altre azioni.
Passo 03: Premi Elimina.
L'importazione o l'aggiunta di contatti in Gmail è molto semplice. Puoi farlo tramite il tuo telefono Android, dispositivo iOS e persino il tuo computer. La guida sopra ti aiuterà a imparare come aggiungere facilmente contatti in Gmail. Basta seguirli e sei sulla buona strada per un libro di contatti organizzato.
Scrivi un Commento
Commento
FoneDog Android Toolkit
Recuperare i file cancellati dai telefoni Android e tablet.
Scarica Gratis Scarica GratisArticoli Popolari
/
INTERESSANTENOIOSO
/
SEMPLICEDIFFICILE
Grazie! Ecco le tue scelte:
Excellent
Rating: 5.0 / 5 (Basato su 1 rating)