

By Vernon Roderick, Last updated: April 26, 2022
Windows 10 è un sistema operativo che è l'ultima versione ancora sviluppata da Microsoft per computer Windows. Spesso guardi la funzione di calendario e ora di Windows per tenerti aggiornato sulla data e l'ora correnti mentre lavori. A volte la data e l'ora del tuo computer Windows 10 non vengono aggiornate o sono cambiate improvvisamente a causa di molte ragioni. Potrebbe essere perché hai cambiato posizione o fuso orario, la data e l'ora sono state impostate manualmente in precedenza e non erano sincronizzate con i server Windows, oppure la data e l'ora sono cambiate improvvisamente a causa di virus o malware e molti altri motivi.
Questa guida tutorial ti insegnerà come cambiare l'ora sul computer Windows 10. È un processo abbastanza semplice e di base che puoi seguire facilmente e verrà eseguito in pochi minuti.
Parte 1: Come modificare l'ora sul computer Windows 10 tramite la barra delle applicazioniParte 2: Come modificare l'ora sul computer con Windows 10 tramite ImpostazioniParte 3: in sintesi
Questa sezione fornisce le istruzioni dettagliate su come modificare l'ora sulla versione del sistema operativo Windows 10 del computer. Questo semplice metodo consente di modificare l'ora e la data tramite il Barra delle applicazioni di Windows opzione.
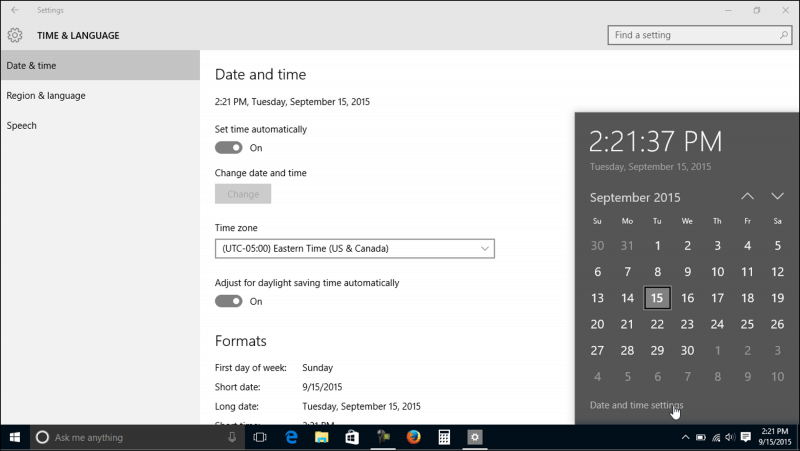
Questa sezione fornisce un altro metodo di istruzioni dettagliate su come cambiare l'ora sul computer con la versione del sistema operativo Windows 10. Questo metodo di base consente di modificare l'ora e la data tramite l'opzione Impostazioni di Windows.
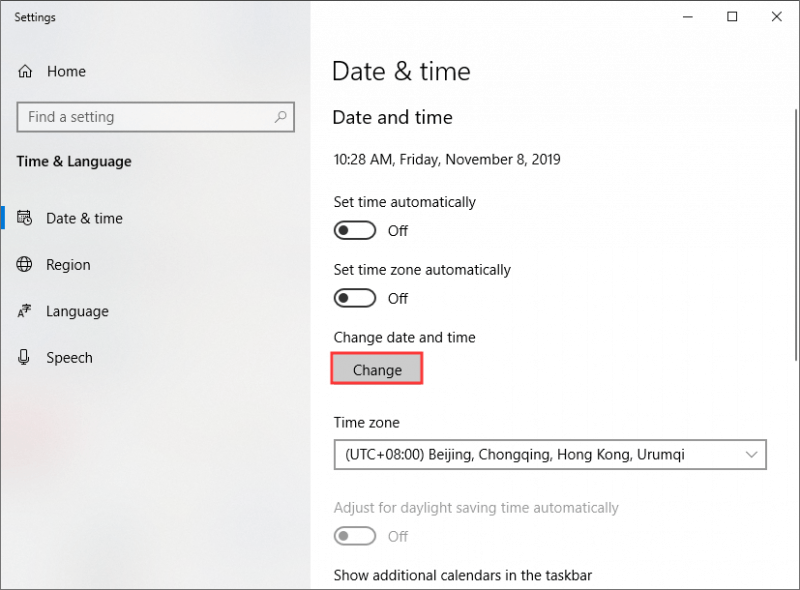
Le impostazioni di data e ora del calendario sono parte integrante e funzionalità del sistema operativo Windows. Lo osserviamo spesso sulla barra delle applicazioni di Windows per tenerci aggiornati della data e dell'ora correnti in cui ci troviamo mentre lavoriamo sulle attività del nostro computer. Tuttavia, ci sono volte in cui la data e l'ora nel nostro computer non sono aggiornate.
Quindi, dobbiamo modificarli e avere la possibilità di impostarlo automaticamente in modo che Windows possa decidere la data, l'ora e il fuso orario del sistema corretti per il nostro computer. Puoi seguire le istruzioni dettagliate in questa guida tutorial su come cambiare l'ora sul computer con Windows 10 tramite la barra delle applicazioni o l'opzione delle impostazioni. Garantito sarà solo un processo rapido e semplice.
Scrivi un Commento
Commento
FoneDog iOS Toolkit
There are three ways to retrieve deleted data from an iPhone or iPad.
Scarica Gratis Scarica GratisArticoli Popolari
/
INTERESSANTENOIOSO
/
SEMPLICEDIFFICILE
Grazie! Ecco le tue scelte:
Excellent
Rating: 4.5 / 5 (Basato su 84 rating)