

By Vernon Roderick, Last updated: January 11, 2024
Ci sono molti modi per risparmiare spazio sul tuo iPhone. È possibile eliminare le foto non necessarie o trasferirle su un altro file system.
L'eliminazione delle tue foto è, ovviamente, applicabile solo se non prevedi di riutilizzarle. Ecco perché trasferire le tue foto è una delle tue scelte migliori, ma cosa fai se incontri il problema Le foto dell'iPhone non vengono visualizzate sul PC?
Mentre continui ad aggiungere foto sul tuo iPhone, alla fine diventerà pieno. Quindi, qualunque cosa tu faccia, sarai sempre costretto a usare il tuo PC come memoria per l'eccesso. Ecco perché è importante imparare a risolvere questo problema.
Non vedi tutte le foto dell'iphone sul pc? Prova le 10 soluzioni in questa guida completa su come risolvere il problema le foto dell'iPhone non vengono visualizzate sul PC e su come vedere foto iphone su computer windows.
Parte 1. Perché le foto del mio iPhone non vengono visualizzate sul PC?Parte 2. Vedere tutte le foto di iPhone con FoneDogParte 3. Altre soluzioni per risolvere le foto di iPhone non visualizzate sul PCParte 4. Conclusione
Le foto dell'iPhone che non vengono visualizzate sul PC non sono rare. Se pensi che accada di rado, ricorda che molte persone tendono a incontrare lo stesso problema che hai ora.
Sebbene ci siano diverse soluzioni al problema impossibile visualizzare le foto su PC, ma è importante conoscere prima le cause. Ecco alcuni dei motivi per cui le foto di iPhone non vengono visualizzate sul PC:
Proprio come i motivi, anche le soluzioni sono diverse l'una dall'altra. Ad ogni modo, andiamo alla nostra prima soluzione per il problema con le foto di iPhone che non vengono visualizzate sul PC.
Molto spesso, troverai un modo per risolvere il problema di fronte a un problema. Tuttavia, cosa succede se è possibile ignorare il problema e cercare una soluzione più semplice utilizzando uno strumento di visualizzazione delle foto?
Fortunatamente, FoneDog offre un prodotto che ti consente di scansionare tutte le foto sul tuo iPhone e visualizzarle in anteprima, indipendentemente dal fatto che vengano mostrate o meno sul tuo PC.
FoneDog - Recupero dati iOS, come suggerisce il nome, è un software specializzato in dati di recupero sul tuo iPhone. Sebbene sia stato creato principalmente per aiutarti a recuperare i tuoi file, può anche essere usato come soluzione per vedere foto di iPhone su PC windows.
iOS Data Recovery
Recupera foto, video, contatti, messaggi, registri delle chiamate, dati di WhatsApp e altro.
Recupera i dati da iPhone, iTunes e iCloud.
Compatibile con l'ultimo iPhone 15, iPhone 15 pro e l'ultimo iOS 17.
Scarica gratis
Scarica gratis

Questo perché una delle funzioni di FoneDog iOS Data Recovery è la scansione e anteprima delle foto sul tuo iPhone. Inoltre, ci sono molte funzionalità che supportano questa funzione. Per uno, supporta molti formati di immagine. In secondo luogo, è possibile visualizzare anche le foto di app di terze parti, sia su WhatsApp, Viber, Messenger e altro.
Esistono tre metodi su come recuperare i dati utilizzando FoneDog. Tuttavia, poiché il nostro obiettivo principale è la scansione e l'anteprima solo delle foto, dovrai solo seguire questi passaggi:
Il programma inizierà la scansione dei file, che potrebbe richiedere alcuni minuti.
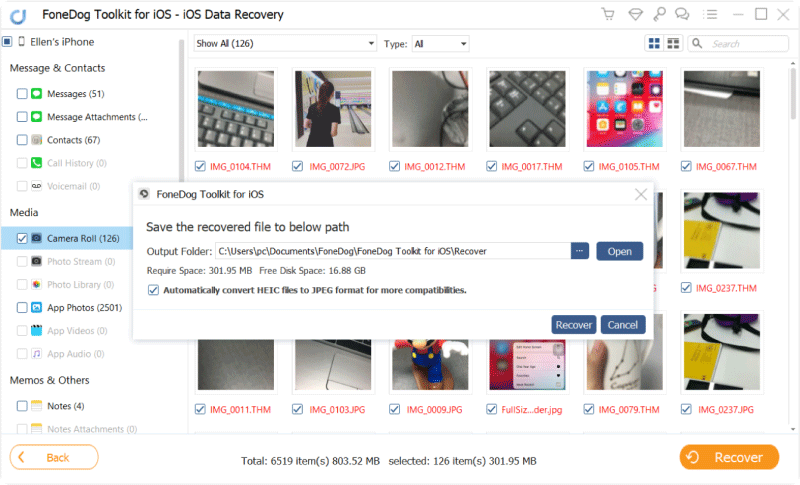
Qui, sarai in grado di visualizzare in anteprima le foto che normalmente non puoi visualizzare, controllare i loro nomi di file e cercarle sul tuo PC. Con ciò, sarai in grado di scansionare e visualizzare in anteprima le tue foto utilizzando il software.
E se volessi davvero risolvere il problema a portata di mano? In tal caso, dai un'occhiata alle nostre altre opzioni da risolvere Le foto dell'iPhone non vengono visualizzate sul PC.
Non c'è modo migliore per iniziare l'elenco di soluzioni che introdurre la soluzione più semplice e rapida al problema, oltre a utilizzare software di terze parti.
Detto questo, ecco la prima soluzione che dovresti provare.
Le foto dell'iPhone non vengono visualizzate sul PC si verifica spesso quando l'avvio del PC o dell'iPhone non è andato bene e alcuni componenti non sono stati caricati correttamente. Per questo motivo, dovresti provare a riavviare il PC o riavviare il tuo iPhone o anche entrambi. Fatto ciò, sarai in grado di assicurarti che i componenti necessari per visualizzare le foto siano caricati correttamente. Ma a volte, il problema non riguarda i componenti.
In alcuni casi, la porta USB è il colpevole del peoblema le foto dell'iPhone non vengono visualizzate sul PC. La porta potrebbe non funzionare correttamente e quindi anche il cavo USB non può funzionare.
Quindi prova a collegare il cavo USB su altre porte USB. Se il problema persiste, prova a collegarlo a un altro PC per vedere se funziona.
Infine, dovresti prima sapere se la foto esiste davvero in primo luogo.
Le foto del tuo iPhone verranno visualizzate solo se presenti sul telefono, ad eccezione del cestino. Le foto nel cestino di solito non vengono visualizzate sul PC, per ovvi motivi.
Quindi, prova a estrarre le tue foto dal Cestino seguendo questi passaggi:
Questo porterà la foto nella sua posizione originale e, pertanto, sarà accessibile su PC. Naturalmente, poiché queste soluzioni richiedono solo pochi secondi, c'è una leggera possibilità di successo. E quindi dovresti provare anche altre opzioni.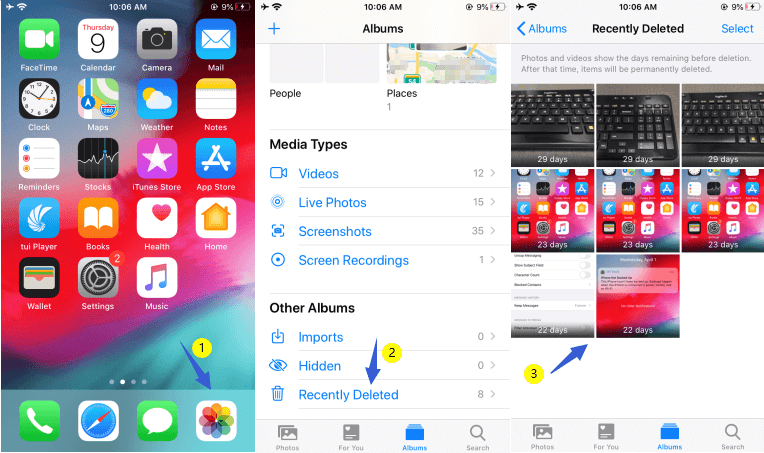
Il più delle volte, quando il tuo iPhone o PC è obsoleto, le sue funzioni saranno disfunzionali. Questo è uno dei motivi per cui dovresti provare ad aggiornare i tuoi dispositivi quando è disponibile un aggiornamento.
Per fare questo sul tuo iPhone, dovrai seguire attentamente questi passaggi:
Per fare questo sul tuo PC, questi passaggi ti aiuteranno a farlo:
Se c'è un aggiornamento, dovrai solo seguire le istruzioni per mostrarti.
Ora se non ci sono aggiornamenti disponibili, non avrai altra scelta che procedere con altre opzioni da correggere l'errore.
Uno degli errori più comuni degli utenti di iPhone è che non impostano i loro telefoni per "fidarsi" del computer quando si collegano i due dispositivi.
Questo si tradurrà, ovviamente, in foto dell'iPhone che non appariranno sul PC, per non parlare dei file sul telefono.
Per configurare le impostazioni del tuo iPhone su Fiducia in tuo computer, segui questi passaggi:
Si noti che questo messaggio pop-up verrà visualizzato solo la prima volta che si collegano i due dispositivi. Quindi ci sono casi in cui il messaggio non viene visualizzato, nel qual caso non saprai se il computer è autorizzato. Quindi dovrai seguire questi passaggi invece:
Questo garantirà che hai autorizzato il tuo computer. La nostra prossima opzione avrà anche a che fare con la concessione delle autorizzazioni, ma questa volta è un po' diversa dalle autorizzazioni.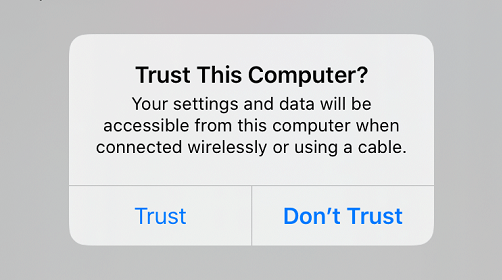
La linea di abbigliamento Posizione e privacy le impostazioni sono costituite da molte autorizzazioni che consentiranno al telefono di accedere a un paio di funzioni. Ciò include l'uso del GPS sulle app, ma, soprattutto, ti consente di accedere alla memoria interna, che è un passaggio cruciale per vedere le tue foto sul tuo PC.
Pertanto, è importante non modificare le impostazioni predefinite di Posizione e Privacy. Se lo hai fatto, non avrai altra scelta che ripristinare le impostazioni ed ecco come puoi farlo:
Con ciò, le autorizzazioni predefinite ti verranno concesse e, si spera, risolverà le foto dell'iPhone che non vengono visualizzate sul problema del PC.
Ricorda che resettare le impostazioni di Locazione & Privacy non cancellerà alcun dato. Tuttavia, se questo non funziona, allora dovrai modificare le tue configurazioni ancora una volta.
In alcuni casi, invece di ripristinare le impostazioni del tuo iPhone, è preferibile configurare il tuo PC, soprattutto quando si tratta del tuo driver USB.
Il driver USB è ciò che consente al tuo iPhone di essere collegato al PC tramite un cavo USB.
Quindi, in un certo senso, ti consente di accedere alle foto del tuo iPhone. Tuttavia, a volte può solo portare a un risultato negativo. Quindi sarebbe meglio disinstallare il driver USB.
Per fare ciò, dovrai seguire attentamente questi passaggi:
A questo punto, il driver USB per iPhone verrà disinstallato. Ora se ricolleghi nuovamente il tuo iPhone, questo driver verrà reinstallato automaticamente e, si spera, questo risolverà il problema.
Ci sono casi in cui le foto di iPhone non vengono visualizzate sul PC che alcune foto vengono visualizzate, ma non tutte. Questo caso si verifica spesso quando le foto incluse in iCloud non vengono visualizzate, ma solo le foto che non sono gestite da iCloud. Questo perché iCloud ha un proprio server che non memorizza le tue foto nella memoria interna.
Per questo motivo, quando le impostazioni di iCloud non sono impostate correttamente, le foto di iPhone non vengono visualizzate sul PC.
Quindi quello che dovrai fare è scaricare le tue foto da iCloud, ed ecco come puoi farlo:
Puoi anche disabilitare Ottimizza l'archiviazione di iPhone per assicurarti che le tue foto siano tutte alla massima risoluzione.
Al termine del download, dovresti essere in grado di vedere le foto dell'iPhone visualizzate sul tuo PC. Ora la nostra ultima opzione ha anche a che fare con i server online, solo che questa volta non si tratta di scaricare foto attualmente presenti, ma di recuperare foto che sono state eliminate.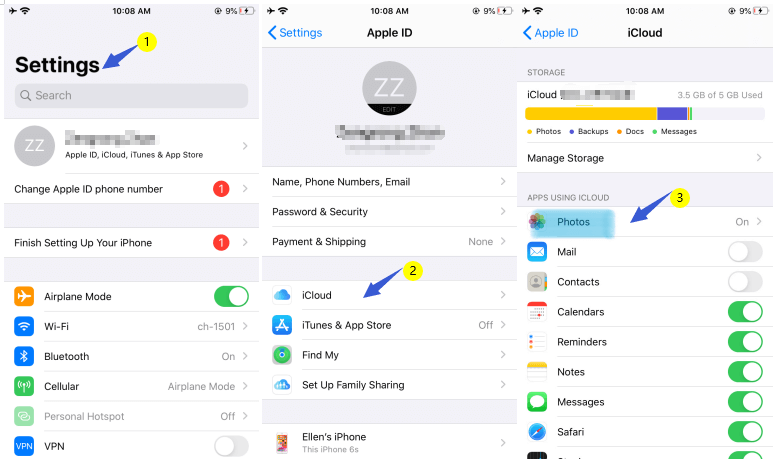
Purtroppo, a volte non è che le foto dell'iPhone che non appaiono sul PC siano il problema, ma piuttosto è che le tue foto non sono effettivamente sul tuo telefono al momento.
Pertanto, è ragionevole dire che non sarai in grado di accedere a quelle foto se non le recuperi. Fortunatamente per te, il processo è molto più semplice di quanto pensi.
Ecco i passaggi che dovrai seguire per recuperare le tue foto:
Con questo, sarai in grado di vedere le foto che una volta mancavano sul tuo telefono. Tuttavia, ricorda che questo potrebbe ripristinare anche altri file. In entrambi i casi, queste soluzioni dovrebbero aiutarti a correggere le foto dell'iPhone che non vengono visualizzate sul problema del PC.
iOS Data Recovery
Recupera foto, video, contatti, messaggi, registri delle chiamate, dati di WhatsApp e altro.
Recupera i dati da iPhone, iTunes e iCloud.
Compatibile con l'ultimo iPhone 15, iPhone 15 pro e l'ultimo iOS 17.
Scarica gratis
Scarica gratis

Esistono molti problemi relativi al trasferimento di file iPhone sul PC. Le foto dell'iPhone non vengono visualizzate sul PC è solo uno di questi. Per questo motivo, è importante sapere di più su come funziona la compatibilità sul tuo dispositivo iPhone.
Dopotutto, questa non sarà l'ultima volta che incontrerai un problema. Fortunatamente, con queste soluzioni o con lo strumento FoneDog, sarai in grado di risolvere anche altri problemi.
La cosa più importante è ricordare che queste soluzioni non si applicano solo alle foto di iPhone che non vengono visualizzate sul PC e sono effettivamente utilizzabili per altri scopi (video, messaggi, audio, ecc.).
Scrivi un Commento
Commento
iOS Data Recovery
Ci sono tre modi per recuperare i dati cancellati da un iPhone o iPad.
Scarica Gratis Scarica GratisArticoli Popolari
/
INTERESSANTENOIOSO
/
SEMPLICEDIFFICILE
Grazie! Ecco le tue scelte:
Excellent
Rating: 4.6 / 5 (Basato su 91 rating)