

By Adela D. Louie, Last updated: October 26, 2023
Hai una determinata partizione nel tuo computer Windows di cui devi eliminare perché è già piena? Vuoi sapere come puoi fare a Windows elimina la partizione? Se è così, continua a leggere questo post poiché ti mostreremo come farlo.
Sul tuo PC Windows, c'è un modo per poter separare i tuoi file HDD o spazio di archiviazione SSD. Il computer Windows ha sempre supportato questo tipo di funzionalità poiché è risultata utile per tutti i suoi utenti. Tuttavia, ci sono ancora alcuni casi in cui potresti dover riempire la partizione. E per questo motivo, potrebbe darti un errore che dice che non hai più spazio sufficiente per salvare i nuovi dati.
Quindi, se ti trovi in questa situazione, ciò che dovrai fare è fare in modo che Windows elimini la partizione o la ricrea. Ciò eliminerà quindi i tuoi dati e con ciò sarai in grado di archiviare nuovi dati. Quindi, in questo post, ti mostreremo come eliminare una partizione di Windows in diversi modi.
Parte 1. Come fare in modo che Windows elimini la partizioneParte 2. Eliminazione della partizione di Windows andata storta! Cosa fare?Parte 3. Conclusione
Esistono tre modi per eliminare una partizione da Windows. E ve li mostreremo qui in questo post.
Utilizzare la gestione del disco per rimuovere o eliminare una determinata partizione sul tuo PC Windows è uno dei modi più semplici per farlo. E per mostrarti quanto sia semplice, ecco un rapido metodo passo passo che puoi seguire.
Per prima cosa devi premere il pulsante Windows sulla tastiera e quindi fare clic sul pulsante Start.
Successivamente, vai avanti e digita nel campo di ricerca "crea e formatta la partizione del disco rigido". Successivamente, premi il pulsante Invio sulla tastiera. E poi, sarà possibile far apparire un'altra schermata della finestra.
Quindi, sotto la finestra Gestione disco, ci sarà un elenco dei dischi rigidi che possiedi. Quei dischi rigidi che vedi dotati di una lettera di unità significano che sono già partizionati. E per quei dischi rigidi che hanno il nome Non allocato significa che non sono ancora partizionati.
Quindi da quella pagina, vai avanti e cerca la partizione che desideri rimuovere o cancellare.
E una volta individuata la partizione che desideri rimuovere, vai avanti e vai dritto su quella, quindi dal menu a discesa che verrà visualizzato sullo schermo, vai avanti e scegli l'opzione Elimina volume.
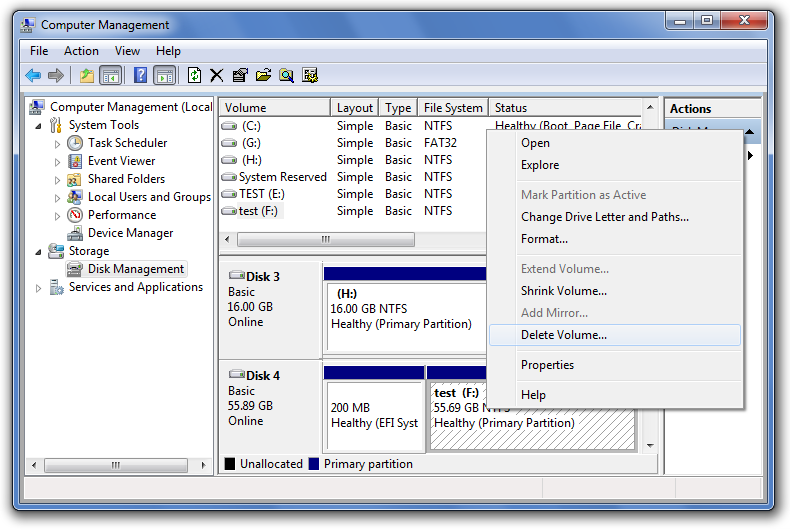
E una volta che hai fatto clic sull'opzione Elimina volume, sullo schermo verrà visualizzata una finestra pop-up. E da lì, vai avanti e fai clic sul pulsante Sì per continuare con il processo. E dopo aver eliminato la partizione desiderata, verrà etichettata come Spazio non allocato.
E poi, dopo aver eseguito tutti i passaggi precedenti, ora avrai dello spazio per salvare più nuovi dati. Inoltre, sarai quindi in grado di estendere la partizione desiderata o anche di regolare le altre partizioni che hai sul tuo PC Windows.
Un altro modo per eliminare la partizione di Windows è utilizzare il prompt dei comandi sul PC. E per sapere come farlo, ecco cosa devi fare.
Passaggio 1: premi il tasto Windows + il pulsante X sulla tastiera. Un altro modo è fare clic con il pulsante destro del mouse sul pulsante Start e quindi scegliere Prompt dei comandi. Puoi anche cercare su cmd utilizzando la casella di ricerca di Cortana. Quindi, fai clic con il pulsante destro del mouse sull'icona del prompt dei comandi e quindi scegli l'opzione Esegui come amministratore.
Passaggio 2: e una volta che hai già aperto la finestra del prompt dei comandi, vai avanti e digita il seguente comando: "diskpart"
Passaggio 3: quindi, in questo modo verrà avviata l'utilità Diskpart. Questo è noto per essere proprio come il prompt dei comandi ma ti aiuterà ad andare al prompt dell'UAC. E da quella pagina fai semplicemente clic sul pulsante Sì.
Passaggio 4: dopo aver fatto clic sul pulsante Sì, vai avanti e digita quanto segue: list volume
Passo 5: Dopo aver inserito queste chiavi, tutte le partizioni che hai sul tuo PC, inclusi tutti i tipi di partizione che puoi trovare durante il normale utilizzo utilizzando Esplora file.
Passaggio 6: da lì, vai avanti e scegli la partizione che desideri eliminare utilizzando il numero di identificazione univoco indicato dal Volume X.
Passaggio 7: Successivamente, vai avanti e digita questi comandi: seleziona il numero del volume
Passaggio 8: quindi, per rimuovere la partizione desiderata, vai avanti e digita: "elimina volume". Successivamente, la partizione che hai scelto verrà eliminata.
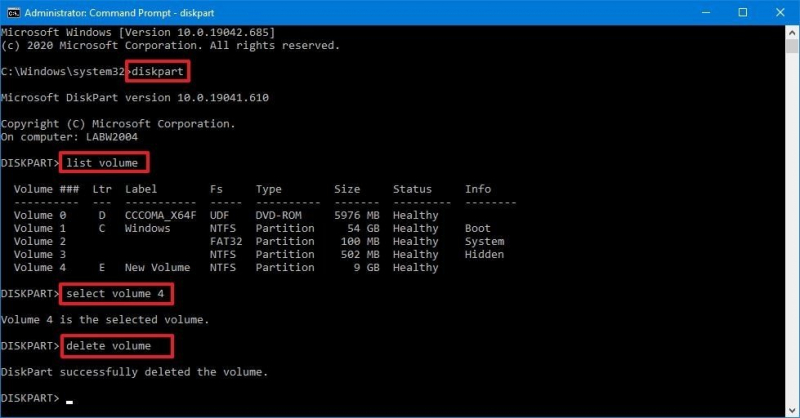
Ecco le cose che devi seguire per fare in modo che la partizione di Windows venga eliminata utilizzando Windows PowerShell.
Passaggio 1: vai avanti e premi il tasto Windows + pulsante X. Un altro modo è fare clic con il pulsante destro del mouse sul pulsante Start e quindi scegliere Windows PowerShell. Oppure puoi utilizzare la casella di ricerca di Cortana e quindi digitare Windows PowerShell, quindi fare clic con il pulsante destro del mouse sul prompt dei comandi e scegliere di eseguirlo come amministratore.
Passaggio 2: Successivamente, vai avanti e digita questo comando per poter vedere tutte le partizioni che hai sul tuo computer: "Get-Volume"
Passo 3: Poi, una volta che vedi tutte le partizioni che hai sul tuo PC, vai avanti e scegli quella che vuoi eliminare.
Passaggio 4: Successivamente, vai avanti e digita questo comando: "Remove-Partition -DriveLetter"
Passaggio 5: Successivamente, vai avanti e cambia la lettera della partizione che desideri eliminare. Quindi questo ti chiederà di confermare le modifiche che stai apportando. Puoi scegliere di fare clic sul pulsante Y per Sì o fare clic sul pulsante A per Sì a tutti. Questo eliminerà quindi le partizioni che hai scelto e verrà spostato nello spazio non allocato.
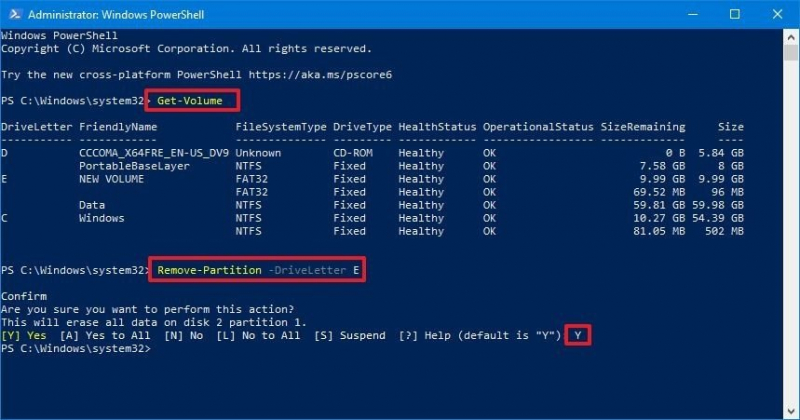
Ora, da allora, ti abbiamo già detto che eliminare una determinata partizione sul tuo PC Windows ti farà avere più spazio sul tuo PC. Tuttavia, quando il peggio arriva allo scenario peggiore, cosa succede se hai eliminato la partizione sbagliata. Ora, questo può essere molto allarmante.
Bene, se ti trovi in questo caso, c'è uno strumento migliore che puoi utilizzare per recuperare la partizione che hai eliminato accidentalmente. E questo avviene utilizzando il software FoneDog Data Recover.
La rotta FoneDog Data Recovery il software sarà in grado di aiutarti a ripristinare la partizione che hai eliminato accidentalmente. Questo perché il software FoneDog Data Recovery è uno strumento di recupero dati professionale e recupererà i dati che hai perso sulla partizione che hai eliminato accidentalmente. C'è un articolo dettagliato su come ripristinare la partizione in Windows 10, puoi fare clic per dare un'occhiata.
Tramite il software FoneDog Data Recovery, puoi recuperare le tue email, immagini, video, documenti, audio e altro ancora. È anche molto sicuro da usare perché non influirà sui dati o sulle partizioni ancora esistenti sul tuo computer. Ed è anche molto facile da usare perché ha un'interfaccia facile da navigare.
Recupero dati
Recupera immagini, documenti, audio e altri file cancellati.
Recupera i dati cancellati dal computer (incluso il Cestino) e dai dischi rigidi.
Ripristinare i dati di perdita causati da incidenti sul disco, crash del sistema operativo e altri motivi.
Scarica gratis
Scarica gratis

Persone anche leggereCome recuperare la partizione persa su un disco rigido esterno5 soluzioni per eseguire il ripristino della partizione NTFS
Come puoi vedere, questi sono i processi che puoi eseguire se lo desideri Windows elimina la partizione. Puoi scegliere uno dei metodi che ti abbiamo mostrato sopra. E se nel caso in cui accada qualcosa di brutto come l'eliminazione accidentale della partizione sbagliata, puoi utilizzare il software FoneDog Data Recovery che sarà in grado di recuperare i dati contenuti nella partizione che hai eliminato accidentalmente. Questo strumento è lo strumento migliore che puoi utilizzare in questo tipo di situazione.
Scrivi un Commento
Commento
Recuperación de datos FoneDog
Recupera in modo rapido e sicuro immagini, video, audio, e-mail, documenti e altro ancora cancellati da hard disk, memory card, unità flash, Windows 10 \/ 8 \/ 7 \/ XP e Mac (incluso Cestino).
Scarica Gratis Scarica GratisArticoli Popolari
/
INTERESSANTENOIOSO
/
SEMPLICEDIFFICILE
Grazie! Ecco le tue scelte:
Excellent
Rating: 4.6 / 5 (Basato su 89 rating)