

By Gina Barrow, Last updated: July 2, 2018
Stai avendo difficoltà a trovare il modo di farlo trasferire foto da iPhone a computer? Non preoccuparti, lo scopriremo insieme!
Esistono diversi modi per trasferire foto da iPhone a computer e oggi ti mostreremo tutte le opzioni possibili. Diamo un'occhiata più da vicino ai seguenti metodi:
Persone anche leggereCome trasferire foto da iPad a PC?6 Modi su come copiare le foto da iPhone a Mac.
Parte 1. Usa la libreria di foto di iCloudParte 2. Usa FoneDog Toolkit - Backup e ripristino dei dati iOSGuida video: come spostare le immagini da iPhone a un computerParte 3. Trasferisci foto da iPhone a MacParte 4. Trasferisci foto da iPhone a ComputerParte 5. Sommario
La prima cosa che devi fare è decidere dove vuoi trasferire le foto dall'iPhone. Hai 3 opzioni di base per il trasferimento di foto; il primo è utilizzare iCloud Photo Library in cui crea una raccolta di tutti i contenuti multimediali come foto e video. Il prossimo è trasferirli e salvarli localmente sul Mac o sul PC.
iCloud Photo Library è una connessione continua tra tutti i dispositivi iOS come iPhone, iPad, iPod Touch, Mac, Apple TV e persino un computer Windows.
Tutto ciò che serve è un account iCloud che ti consenta di configurare su tutti i dispositivi. Puoi farlo creando un account iCloud e attivando la Libreria foto iCloud.
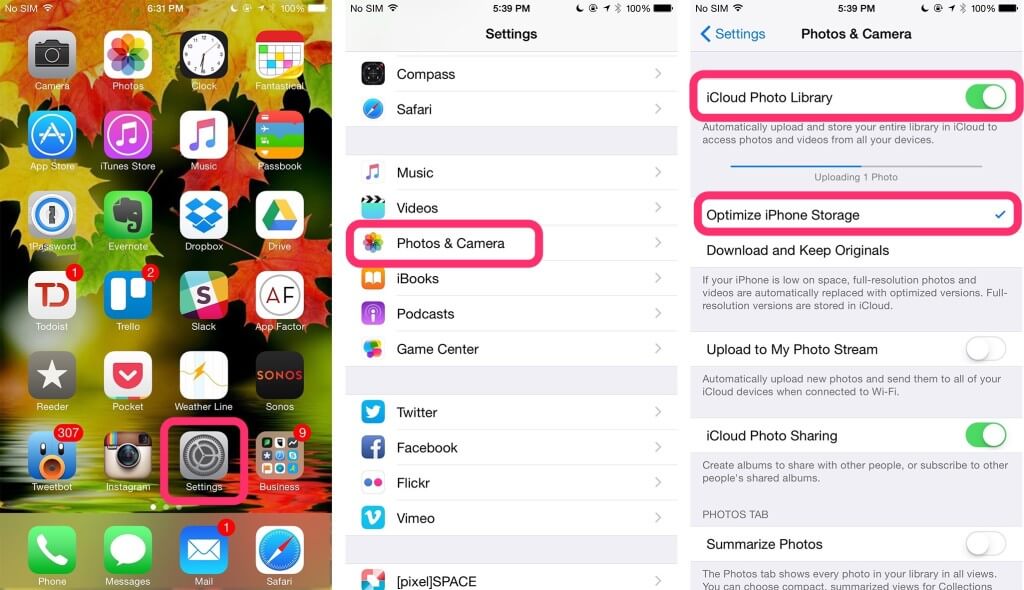
Attiva iCloud Photo Library su iPhone:
Attiva Libreria fotografica iCloud su Mac:
Attiva iCloud Photo Library su PC:
Scarica e installa iCloud per Windows
Dopo aver eseguito i passaggi precedenti, ogni foto scattata su qualsiasi dispositivo iOS verrà caricata su iCloud e ora sarà accessibile a qualsiasi di questi dispositivi.
L'unico aspetto negativo che vediamo finora è che tutte le foto e i video inseriti nella Libreria foto di iCloud consumeranno spazio iCloud. Pertanto, è necessario assicurarsi di disporre di spazio sufficiente per soddisfare l'intera collezione. Puoi anche scegliere di aggiornare il tuo spazio di archiviazione iCloud, se necessario.
Guida agli articoli correlati on Come recuperare file multimediali persi o mancanti, questo tutorial completo mostra come recuperare dati o supporti persi dai dispositivi iPhone. Perché non fare clic su e leggere di più. Un altro tutorial utile è anche qui, Come fare il recupero dei messaggi di testo iCloud, segui questo post, puoi recuperare SMS dall'account iCloud.
Se stai cercando un'ottima alternativa per un trasferimento dei file semplice e fluido, ti consigliamo vivamente di utilizzare FoneDog Toolkit - Backup e ripristino dei dati iOS.
Ti consente di eseguire il backup di tutto, dai contatti alle foto senza il timore di perderne nessuno. Puoi ripristinare il file di backup in modo selettivo su qualsiasi piattaforma desideri utilizzare un dispositivo iOS o un computer.Questo software è disponibile per il download su Windows e Mac.
Scopri come utilizzare FoneDog Toolkit - Backup e ripristino dei dati iOS con questi passaggi:


Fai clic sul lettore per imparare a trasferire le immagini dai dispositivi iPhone al PC. Questo FoneDog iOS Data Recovery è la soluzione perfetta per il tuo problema.
La prossima opzione a trasferire foto da iPhone al computer è utilizzando l'app Foto per importare i file multimediali su Mac. Questo metodo non richiede iCloud Photo Library e può funzionare anche con fotocamere digitali e persino schede esterne.
Per capire meglio come trasferire foto da iPhone a Mac, segui queste semplici guide di seguito:
La prima cosa da fare è aggiornare iTunes all'ultima versione.
Questo è tutto! Il processo è così semplice! Puoi in qualsiasi momento lo desideri.
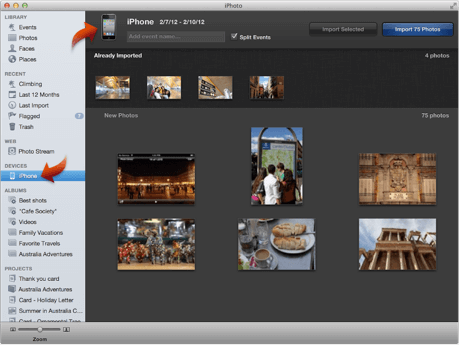
Infine, puoi trasferire foto da iPhone a computer o PC usando passaggi simili come Mac. Utilizzeremo l'app Foto di Windows per il trasferimento insieme a iTunes. Segui i passi di seguito su come farlo su Windows 10:
Ancora una volta, assicurati di avere l'ultima versione di iTunes del PC
Il processo è così semplice che non è nemmeno necessario possedere un Mac. Il tuo computer Windows è competitivo come dovrebbe essere.
Usa la riproduzione automatica su Windows:
Un'altra opzione per trasferire foto da iPhone al computer è tramite la riproduzione automatica. Questo è il più semplice finora, quindi controlla questi metodi:
Funziona con Windows 7 e 8. Tuttavia, se la riproduzione automatica non viene visualizzata, è possibile eseguire la risoluzione dei problemi di base come riavviare i dispositivi.
Ecco qua; hai appena imparato i diversi modi per trasferire foto da iPhone al computer. Spero che tu abbia scoperto il metodo più semplice per te. In ogni caso, desideri un'opzione di backup e ripristino a lungo termine, quindi scegli FoneDog Toolkit - iOS Backup & Restore, che è anche un Strumento di trasferimento foto per spostare le immagini da iPhone a PC.
Questo programma prende sul serio il backup e ripristina il file in modo sicuro. Ti assicura un'esperienza telefonica ottimale mentre ti occupi del resto. Scarica la versione gratuita e parlane con i tuoi amici!
Scrivi un Commento
Commento
Respaldo y restauración de datos de iOS
Proteggere i dati sul computer e recuperare selettivamente i dati IOS dal backup.
Scarica Gratis Scarica GratisArticoli Popolari
/
INTERESSANTENOIOSO
/
SEMPLICEDIFFICILE
Grazie! Ecco le tue scelte:
Excellent
Rating: 4.6 / 5 (Basato su 70 rating)