

By Vernon Roderick, Last updated: March 4, 2022
Le foto sono pensate per essere mostrate ai tuoi amici e familiari. Dopotutto, è uno dei vantaggi di scattare foto. Tuttavia, non puoi farlo esattamente se è bloccato sul tuo Mac iPad, d'altra parte, sono il miglior gadget per mostrare le tue foto.
Questo articolo è stato progettato per aiutarti con questo aspetto, poiché ti mostro sei diversi modi per farlo trasferire le foto dal Mac all'iPad. Ecco un altro esempio del contrario, ovvero trasferimento di immagini da iPad a Mac. Cominciamo con un metodo di trasferimento dei file di cui forse la maggior parte di noi è a conoscenza anche se non esattamente competente.

Parte 1. Trasferisci foto dal Mac all'iPad tramite iTunesParte 2. Trasferisci le foto dal Mac all'iPad tramite iCloud DriveParte 3. Trasferisci le foto dal Mac all'iPad tramite Foto di iCloudParte 4. Trasferisci le foto dal Mac all'iPad utilizzando Il mio streaming fotoParte 5. Trasferisci foto da Mac a iPad tramite AirDropParte 6. Trasferisci foto da Mac a iPad con un cavoParte 7. Trasferimento di foto da Mac a iPad con un software
Come ho detto prima, potresti aver visto questo metodo molto tempo, specialmente con molti articoli da me. Ciò è principalmente dovuto al fatto che iTunes è uno dei migliori strumenti che puoi utilizzare per quasi tutte le attività sul tuo Mac.
iTunes è un lettore multimediale, libreria, radio, app di gestione, chiamalo come vuoi. Ha molte funzioni che molti utenti tendono a confondere con ciò che è realmente. Nel nostro caso, l'unica cosa che devi sapere è che puoi trasferire foto da Mac a iPad utilizzando iTunes.
Non c'è molto di cui preoccuparsi quando si utilizza iTunes. Non è necessario installare un'app per questo. Non è necessario iscriversi a un servizio. Gli unici requisiti per questo metodo sono i seguenti:
Ora che sai cosa è necessario, come puoi trasferire esattamente le foto dal Mac all'iPad utilizzando iTunes? Segui questi passaggi se vuoi sapere come:
Nota: se un cavo USB non è accessibile, è possibile utilizzare una connessione Wi-Fi per stabilire una connessione tra i due.
Nota: questo richiederà al dispositivo iOS connesso di importare le foto dalla libreria di iTunes nell'app Foto.
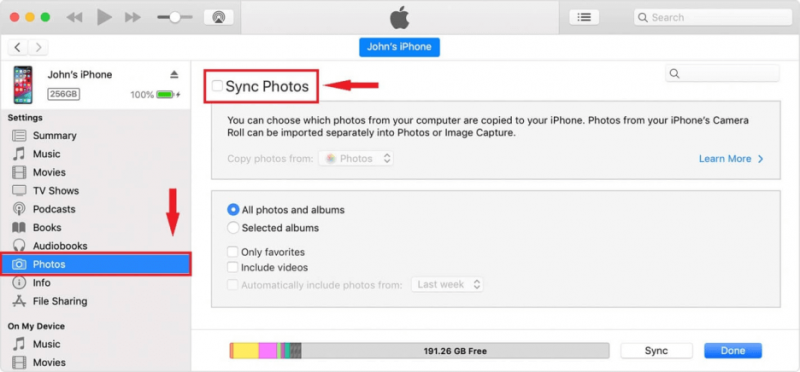
Dopo averlo fatto, non devi più farlo ogni volta che devi trasferire foto dal Mac all'iPad. In altre parole, è un processo una tantum. Inoltre, può essere fatto solo con questi semplici passaggi. Questo è il motivo principale per cui iTunes è uno dei modi migliori per gestire i tuoi file. Tuttavia, non è l'unico strumento degno di nota.
Un altro strumento che può essere considerato un parente di iTunes è iCloud. Puoi pensare a iCloud come a un servizio di archiviazione cloud gratuito offerto da Apple. In questo metodo, però, ci concentreremo su iCloud Drive, un componente di iCloud.
iCloud Drive è una funzionalità che consente agli utenti di condividere i propri file su più piattaforme. In altre parole, può essere utilizzato per trasferire foto da Mac a iPad.
Ci sono alcune cose che devi proteggere prima di poter utilizzare questo metodo, anche se non è molto. Dovrebbe essere possibile per te avere almeno le seguenti cose:
Finché hai un iPad e un Mac con versioni compatibili e una connessione Internet, dovrebbe essere possibile. Pertanto, suggerisco di aggiornarli regolarmente.
A differenza di iTunes, ci saranno molte cose che devi fare con questo metodo. Tuttavia, non preoccuparti perché sarà anche un processo una tantum. Ecco i passaggi che devi seguire:
Nota: questo richiederà a iCloud di abilitare la condivisione dei file tramite iCloud Drive e includerà le foto.
Nota: l'app File è un'app predefinita sui dispositivi iOS in cui puoi trovare file e cartelle sul tuo iPhone e, in casi speciali, potrebbe contenere cartelle dei servizi Apple.
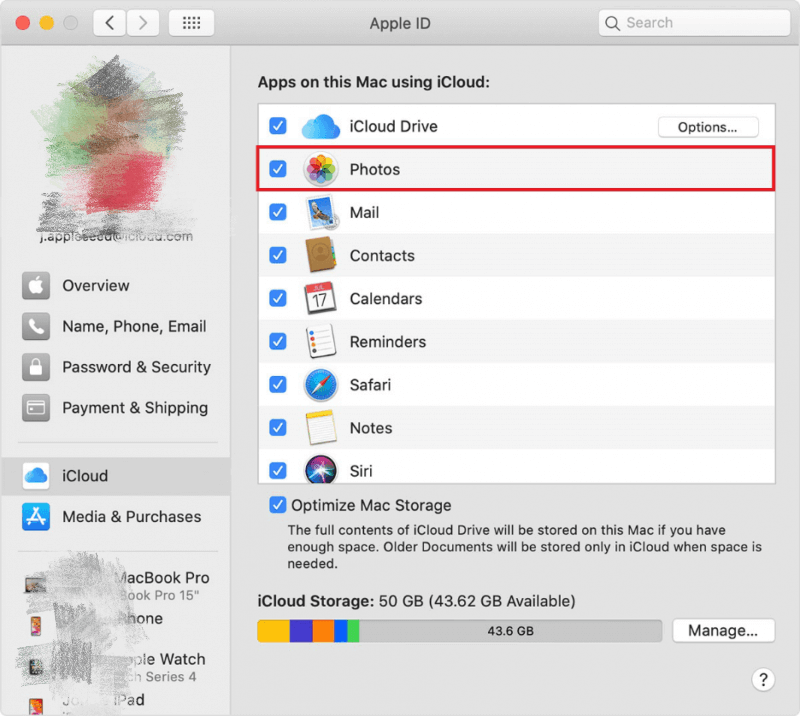
Ora che hai finito di configurarlo, puoi trovare qualsiasi nuova foto sul tuo Mac nell'app File. È fantastico e tutto, ma non è come se fosse stato creato appositamente per il trasferimento di foto. Se è quello che preferisci, allora ti ho coperto.
Un altro componente di iCloud è Foto di iCloud. La differenza tra iCloud Drive e iCloud Photos è che in realtà è specializzato nella gestione delle foto.
Detto questo, scoprirai che ci sono funzionalità progettate per aiutarti a trasferire foto da Mac a iPad. Inoltre, può memorizzare fino a 5 GB di foto. Ora il motivo per cui ho separato Drive e Foto è che i requisiti e i passaggi sono diversi.
Foto di iCloud è stato rilasciato un po 'più tardi rispetto a iCloud Drive. Pertanto, le foto di iCloud richiedono versioni successive di iOS e Mac rispetto a iCloud Drive:
Questo è praticamente tutto ciò di cui hai bisogno per trasferire foto da Mac a iPad utilizzando Foto di iCloud. Puoi anche optare per un abbonamento mensile per aumentare il limite di archiviazione di 5 GB se hai soldi da risparmiare.
I passaggi sono molto simili a quelli che segui quando usi iCloud Drive. Pertanto, non dovresti avere problemi a seguire questi passaggi:
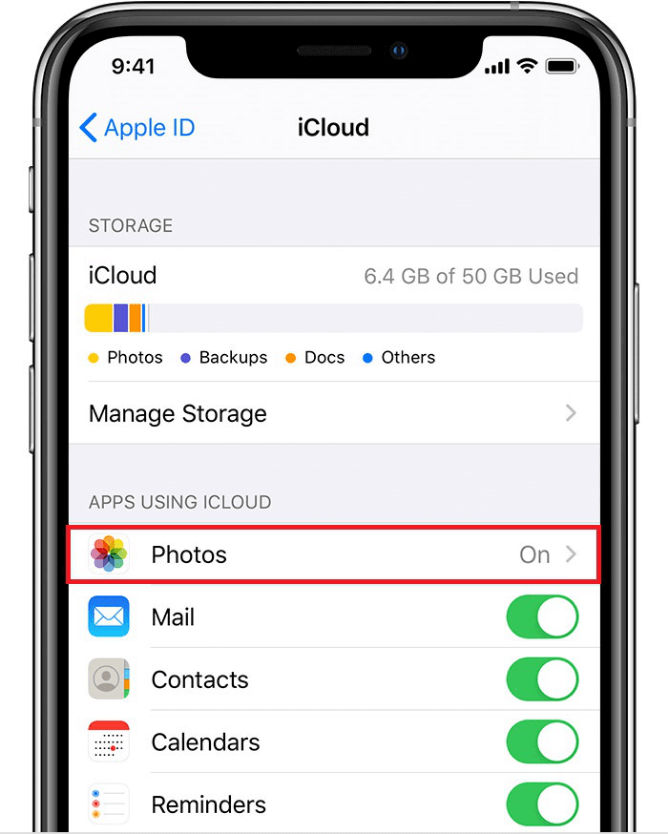
Come puoi vedere, non è così diverso da quando hai usato iCloud Drive. Nel bene e nel male, Foto di iCloud non è in realtà l'unico componente di iCloud specializzato in foto.
Il mio streaming foto è molto simile a Foto di iCloud poiché entrambi sono specializzati nella gestione delle foto. Tuttavia, il modo in cui lo fanno è leggermente diverso. Sebbene Foto di iCloud abbia un limite di dimensione di 5 GB, Il mio streaming foto può gestire solo le foto recenti, in particolare le ultime 1,000 foto. Inoltre, queste foto durano solo 30 giorni.
In altre parole, My Photo Stream ha più limitazioni rispetto a Foto di iCloud, ma è comunque in grado di aiutarti a trasferire foto da Mac a iPad.
Come al solito, ci sono dei requisiti per utilizzare Il mio streaming foto. Ecco uno sguardo a questi requisiti:
Oltre a questi, anche il tuo ID Apple dovrebbe essere uno che non è stato creato di recente. Questo perché ci sono casi in cui Il mio streaming foto non funziona se l'account Apple è nuovo.
Come ho detto prima, My Photo Stream non è così diverso da iCloud Photos. Segui questi passaggi se pensi di essere pronto per trasferire le foto dal Mac all'iPad:
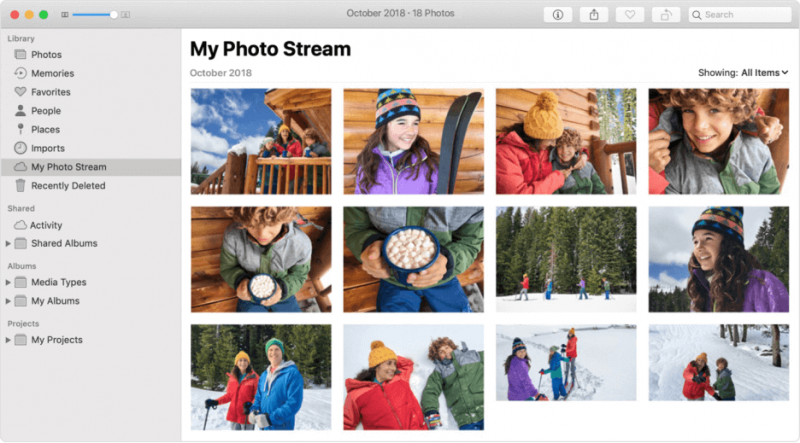
Ora puoi vedere le foto che una volta erano accessibili solo al tuo Mac sul tuo iPad. Proprio come i nostri metodi precedenti, questo è un processo una tantum.
Sebbene i tre metodi precedenti non richiedano di farlo regolarmente, è necessaria una connessione Internet. Se non hai questa necessità, forse le voci successive sarebbero più adatte alla tua situazione.
A differenza dei metodi precedenti che ho discusso, questo non sarà un processo una tantum. In poche parole, dovrai farlo ogni volta che devi trasferire foto dal Mac all'iPad. Il vantaggio di questo, tuttavia, è che non avrai bisogno di una connessione Internet.
Questo metodo prevede l'utilizzo di AirDrop, la controparte Apple di Bluetooth. Poiché utilizza una rete locale, non è necessario connettersi a Internet, sebbene sia possibile utilizzare il WiFi con o senza Internet.
Sebbene sia leggermente diverso dai metodi precedenti, richiede comunque di proteggere qualcosa e tali requisiti includono quanto segue:
Oltre a questi, i due dispositivi dovrebbero avere anche il WiFi, ma non deve avere un abbonamento a Internet. Inoltre, assicurati che i due dispositivi siano a meno di 30 metri di distanza l'uno dall'altro.
Poiché non è un processo una tantum, dovrai ripetere gli stessi passaggi più e più volte ogni volta che desideri trasferire foto dal Mac all'iPad. Pertanto, assicurati di ricordare i seguenti passaggi:
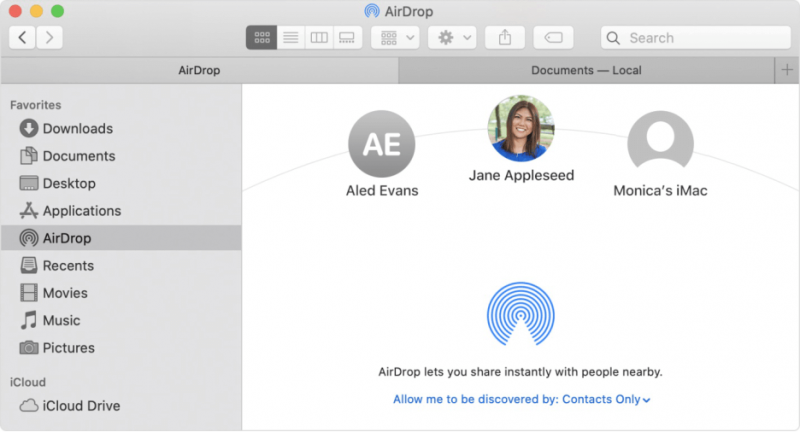
Sebbene richieda di seguire ripetutamente i passaggi, ha il vantaggio di essere più veloce perché non è necessaria una connessione Internet. In altre parole, la velocità del trasferimento delle foto non dipende dalla potenza del segnale.
Un altro metodo che non richiede una connessione Internet e non è un processo una tantum è l'uso di un cavo. Questo è forse il metodo più veloce poiché collega il Mac e l'iPad direttamente tra loro.
A differenza di AirDrop, tuttavia, non è necessario creare una rete locale. Inoltre, non utilizza alcuna funzionalità sul tuo iPad o Mac.
L'utilizzo di un cavo per trasferire i file è stato il metodo più comunemente utilizzato per molti anni, anche se al giorno d'oggi sta diventando sempre meno diffuso.
Questo perché anche se il requisito è solo un cavo USB-C, è un po 'difficile da trovare. Potrebbe essere dovuto al prezzo di un cavo o alla disponibilità di questo prodotto. Ad ogni modo, un cavo USB-C è l'unica cosa di cui avrai bisogno.
Poiché è molto semplice, non c'è davvero bisogno di spiegare il processo di trasferimento tramite un cavo USB. Devi semplicemente collegare i due dispositivi proprio come hai fatto prima quando usi iTunes.
Una volta fatto, trascina le foto dal tuo Mac alla memoria interna dell'iPad. Con ciò, ora puoi trasferire facilmente le foto dal Mac all'iPad.

Sebbene i sei metodi menzionati in precedenza per trasferire le foto da Mac a iPad siano ottime opzioni, non è perfetto. Potresti riscontrare problemi a seconda dello stato in cui si trova attualmente il tuo iPad o Mac.
Pertanto, suggerisco di avere una contingenza, che dovrebbe essere uno strumento di terze parti specializzato nel trasferimento di file. Detto questo, consiglio FoneDog Phone Transfer.
FoneDog Phone Transfer è uno strumento specializzato nel trasferimento di file da un dispositivo a un altro. Supporta le ultime versioni di iOS e Mac. Inoltre, puoi trasferire le foto tramite lo strumento. Ad esempio, puoi terminare la trasmissione tra iPhone e PC facendo riferimento a questo articolo. Questo è il motivo principale per cui può essere considerato lo strumento migliore per il lavoro.
Trasferimento telefonico
Trasferisci file tra iOS, Android e PC Windows.
Trasferisci e salva facilmente messaggi di testo, contatti, foto, video, musica sul computer.
Pienamente compatibile con iOS 13 e Android 9.0.
Scarica gratis

Persone anche leggereCome trasferire le foto di iPhone su Flash Drive Come trasferire foto dalla fotocamera all'iPhone
Ci sono molte cose che puoi fare sul tuo Mac. Tuttavia, ci sono alcune cose che sono meglio gestite in altri gadget, come il tuo iPad.
Proprio per questo è fondamentale sapere come trasferire le foto dal Mac all'iPad. In questo modo, puoi ancora visualizzare le tue foto e persino mostrarle a familiari e amici fuori casa, lontano dal tuo Mac.
Scrivi un Commento
Commento
FoneDog Phone Transfer
Trasferisci facilmente i dati tra iOS, Android e computer. Trasferisci ed esegui il backup di messaggi, foto, contatti, video e musica sul computer senza alcuna perdita.
Scarica GratisArticoli Popolari
/
INTERESSANTENOIOSO
/
SEMPLICEDIFFICILE
Grazie! Ecco le tue scelte:
Excellent
Rating: 4.7 / 5 (Basato su 78 rating)