

By Vernon Roderick, Last updated: January 11, 2024
Ci sono tonnellate di browser là fuori, ma Chrome è, di gran lunga, il browser più utilizzato sul mercato grazie alla sua velocità, praticità e sicurezza.
Tuttavia, per quanto non possiamo negare che sia il migliore, non si può negare che ci siano momenti in cui si verificano problemi in Chrome, uno dei quali è il Chrome non mostra immagini problema.
Fortunatamente, ci sono molti modi per risolvere questo problema. Ma prima, facci sapere cosa significa affrontare questo problema e come succede in primo luogo.
Perché Chrome non mostra le immagini?Come risolvere rapidamente Chrome che non mostra immaginiLe parole finali
Chrome non mostra immagini è un problema comune per gli utenti di Google Chrome. Inoltre, non è qualcosa che accadrà una volta nella vita.
Pertanto, è fondamentale conoscere fin dall'inizio le origini di questo problema. Di seguito sono indicate le probabili cause che Chrome non mostra le immagini:
Ora che conosci i sei motivi principali per cui Chrome non mostra le immagini, è forse il momento migliore per presentarti i dieci modi migliori per risolvere questo problema. Cominciamo con la nostra prima soluzione.
Come abbiamo detto prima, uno dei motivi principali alla base della mancata visualizzazione di immagini da parte di Chrome è la configurazione non corretta del sistema o della rete.
Come ci si potrebbe aspettare, in realtà esiste un'impostazione per mostrare le immagini nei browser, e in particolare in Chrome. Forse questa impostazione è disabilitata, pertanto Chrome non mostra le immagini. Ecco come abilitare quello per la configurazione di rete e Internet.
Ciò consentirebbe a tutti i browser e altri programmi di mostrare le immagini. Naturalmente, questo include Google Chrome. Tuttavia, anche con questa impostazione abilitata, non farà alcuna differenza se le impostazioni di Google stesso vietano la visualizzazione di immagini.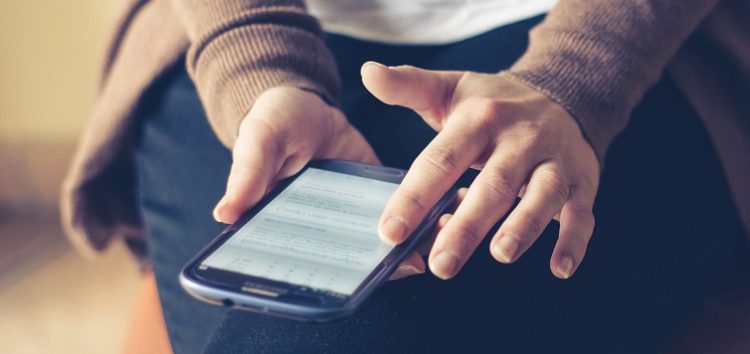
Le proprietà Internet di cui abbiamo discusso in precedenza sono in realtà diverse dalle impostazioni di Chrome. Anche con una configurazione Internet correttamente impostata, non risolverà il problema di mancata visualizzazione di Chrome se Chrome stesso non consente la visualizzazione di immagini. Fortunatamente, puoi anche modificare le impostazioni di Chrome con questi passaggi:
Ciò richiederà a Chrome di consentire a tutti i siti Web di mostrare immagini. Naturalmente, puoi anche utilizzare questo per vietare ad altri siti Web di mostrare immagini.
La nostra terza voce sarà l'ultima soluzione per quando Chrome che non mostra il problema delle immagini è causato da una configurazione errata. Questa volta, parleremo del componente JavaScript su Chrome.
JavaScript è uno dei componenti necessari per diverse operazioni di Chrome. Ciò include la visualizzazione di immagini agli utenti. Con questo disabilitato, è probabile che non vedrai le immagini. Quindi, ecco come puoi abilitarlo:
Con questo, hai completato la configurazione corretta di Chrome senza errori. Questo dovrebbe risolvere il Chrome che non mostra le immagini. Nel caso in cui si riscontri ancora questo problema, la causa del problema non è quella che sembra.
Invece di configurazioni errate, forse il motivo dietro Chrome non mostra le immagini è che non c'è abbastanza spazio sul Chrome.
In tal caso, tutto ciò che devi fare è eliminare alcuni file per liberare spazio. Tuttavia, come puoi sapere cosa eliminare? Fortunatamente, ci sono alcuni file che possono essere eliminati in modo sicuro e che includono file temporanei.
I file temporanei consumano solo spazio di archiviazione sul dispositivo, quindi è sicuro eliminarli come desideri. Ecco come puoi farlo:
Sullo schermo dovrebbe apparire una finestra popup che contiene un menu con un elenco delle unità disponibili sul computer.
Con questo metodo, puoi anche scegliere di eliminare altri file spuntando le relative caselle di controllo. Tuttavia, ti consigliamo di essere razionale quando elimini i file perché potresti averne bisogno in seguito.
I file temporanei non sono gli unici file che è possibile eliminare per risolvere Chrome che non mostra immagini. Questa volta, elimineremo i file che provengono direttamente dai dati di Chrome e che sarebbero la cronologia di navigazione e la cache.
La cache non è necessaria per le operazioni di Chrome, ma cancellarne troppo potrebbe causare più danni che benefici. Fortunatamente, c'è un modo per eliminare solo la cache non necessaria, ed ecco come puoi farlo:
Ciò cancellerà la cache di Chrome, creando più spazio e consentendo la memorizzazione di dati più importanti. Ora, se questi due metodi per liberare spazio non funzionassero, forse non si tratta di non avere abbastanza spazio.
Questo ci porta a un altro motivo dietro il fatto che Chrome non mostra le immagini e che sarebbe il programma antivirus o qualsiasi terza parte a interferire con Chrome.
Come abbiamo detto, se ci sarà uno strumento di terze parti che interferisce con Chrome, molto probabilmente sarebbe il tuo programma antivirus.
Pertanto, la cosa migliore da fare ora è eliminare il programma antivirus, o almeno disabilitarlo nel frattempo mentre provi a risolvere Chrome che non mostra immagini.
Sfortunatamente, non abbiamo i passaggi esatti per dirti come disabilitare un programma antivirus a causa del fatto che ci sono innumerevoli software là fuori come questo. Indipendentemente da ciò, disabilitarlo dovrebbe risolvere il problema per te.
Nel caso in cui la disabilitazione del programma antivirus non abbia funzionato, il passaggio successivo è supporre che ciò sia dovuto a un'estensione non affidabile. Quindi questa volta disabiliteremo le estensioni.
Questo potrebbe essere un po 'difficile soprattutto se hai innumerevoli estensioni poiché lo farai individualmente e manualmente. In entrambi i casi, ecco come risolvere Chrome non mostrando le immagini disabilitando le estensioni:
Dal momento che tecnicamente eseguirai il processo di prova ed errore su questo, potrebbe richiedere del tempo. Ma cosa succede se riesci a fare tutto in una volta?
Il metodo precedente può richiedere molto tempo. Inoltre, se le estensioni non fossero il problema, avresti perso tempo.
Fortunatamente, puoi facilmente disabilitare tutte le estensioni con un clic. In questo modo, puoi davvero assicurarti che Chrome non mostri immagini è davvero dovuto a un'estensione. Per fare ciò, utilizzeremo la modalità di navigazione in incognito. Ecco come usarlo:
Se il problema persiste, è probabile che il problema non sia dovuto a un'estensione incompatibile. Quindi qual è il problema qui?
A volte, si tenta di risolvere il problema attraverso piccole cose come componenti, configurazioni, estensioni e simili. Tuttavia, dovresti anche supporre che sia causato dallo stesso Chrome.
Pertanto, per risolvere il problema, dovremo riparare Chrome. Esistono tre modi per eseguire questa operazione, tra cui ripristino, aggiornamento e reinstallazione.
Poiché il ripristino è il più semplice, iniziamo con quello. Quello che devi sapere ora sul ripristino è che ripristinerebbe le tue impostazioni predefinite. Ecco come puoi farlo:
Ecco come è possibile ripristinare le impostazioni di Chrome. Ora aggiornarlo sarebbe molto più semplice. Devi semplicemente andare su Informazioni su Chrome, quindi si aggiornerà automaticamente.
Per quanto riguarda la reinstallazione, disinstallarlo prima dal Pannello di controllo> Programmi e funzionalità. Qui, seleziona Chrome, quindi fai clic su Disinstalla. Una volta disinstallato, installarlo nuovamente tramite questo collegamento. Questo dovrebbe risolvere il problema con Chrome che non mostra immagini.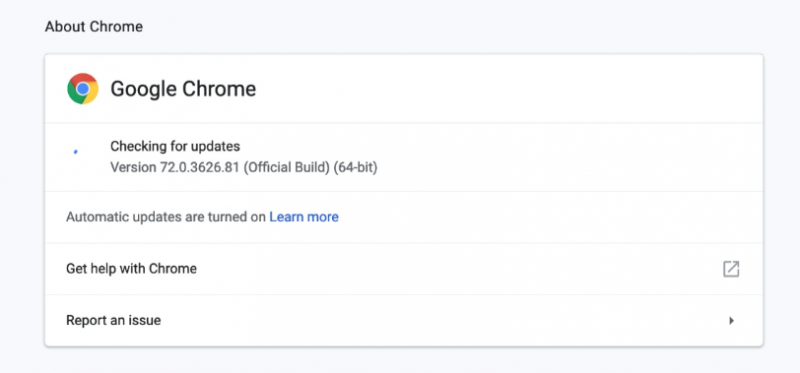
Chrome vale sicuramente la pena utilizzarlo, nonostante tutti i suoi difetti. Dopotutto, è in continuo sviluppo e tali difetti verranno rimossi aggiornamento dopo aggiornamento. Tuttavia, non dovresti fare troppo affidamento su quegli aggiornamenti.
Pertanto, suggeriamo di risolvere Chrome non mostra immagini concediti le soluzioni che abbiamo descritto in questo articolo. Spero che questo dovrebbe bastare a metterti nei guai per la maggior parte del tempo.
Scrivi un Commento
Commento
PowerMyMac
Un software Mac all-in-one per ripulire il tuo Mac OS e accelerare il tuo Mac.
Scarica GratisArticoli Popolari
/
INTERESSANTENOIOSO
/
SEMPLICEDIFFICILE
Grazie! Ecco le tue scelte:
Excellent
Rating: 4.7 / 5 (Basato su 99 rating)