

By Vernon Roderick, Last updated: July 2, 2021
Se hai più utenti che accedono a un singolo computer o hai impostato una lingua errata in Windows 10, questa è una guida definitiva su cui insegnarti come cambiare la lingua di visualizzazione in Windows 10. Non è necessario reinstallare il sistema operativo Windows 10.
Tutto quello che devi fare è cambiare la lingua di visualizzazione in due modi: tramite l'app Impostazioni o tramite lo strumento PowerShell in Windows 10. Questo articolo fornisce i passaggi dettagliati sull'installazione di un language pack, la modifica della lingua di visualizzazione e l'impostazione della lingua.
Segui questa guida al know-how. La lingua di visualizzazione di win10 è molto importante nel processo di utilizzo, l'altra importante è il tempo e un altro articolo può essere utilizzato come riferimento su cambiare il tempo di win10.
Parte 1. Come cambiare la lingua di visualizzazione in Windows 10 installando una linguaParte 2. Come cambiare la lingua di visualizzazione in Windows 10 tramite ImpostazioniParte 3. Come cambiare la lingua di visualizzazione in Windows 10 tramite PowerShellParte 4. Come cambiare la lingua di visualizzazione in Windows 10 per gli account utente e la schermata di benvenuto
Questa sezione fornisce i passaggi di base che ti guideranno su come aggiungere prima una lingua nel tuo computer prima di come cambiare la lingua di visualizzazione in Windows 10. Questo metodo consentirà a più utenti che scelgono di utilizzare lingue diverse ma accedono a un singolo PC.
Passaggio 01: sul tuo computer Windows 10, accedi come utente amministratore.
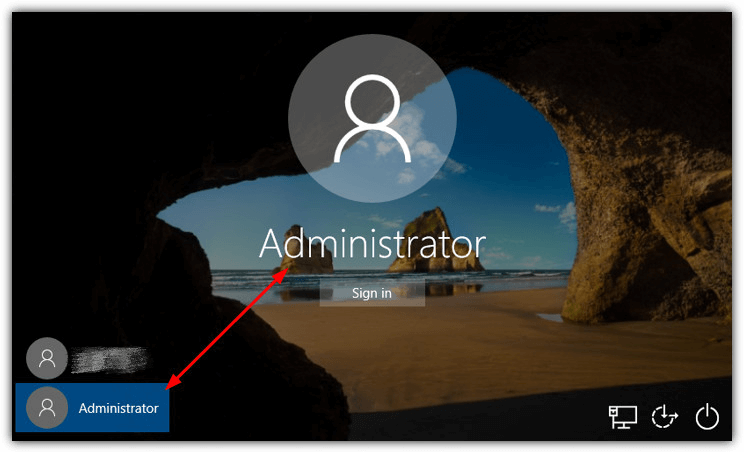
Passo 02: Vai al Inizia menu.
Passo 03: fare clic su Impostazioni icona dell'ingranaggio dall'elenco dei programmi.
Come scorciatoia, puoi premere Logo di Windows + lettera I chiavi.
Puoi anche accedere alle Impostazioni inserendo 'impostazioni' nella casella di ricerca della barra delle applicazioni, quindi seleziona Impostazioni dall'elenco dei suggerimenti.
Passaggio 04: nella finestra Impostazioni, fare clic su Ora e lingua.
Passaggio 05: viene visualizzata la finestra Ora e lingua. Clic Regione e lingua nel riquadro sinistro.
Passaggio 06: a destra in Lingue, fare clic su Aggiungi una lingua.
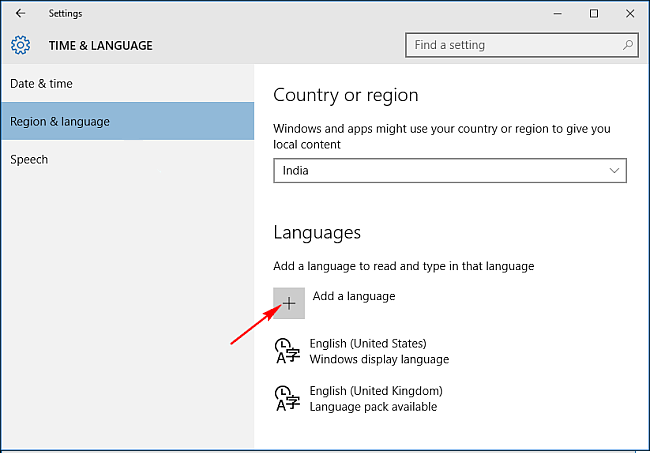
Passaggio 07: aggiungi una finestra della lingua che appare che mostra un elenco di tutte le lingue disponibili.
Passaggio 08: selezionare la lingua che si desidera installare sul PC.
Passaggio 09: la lingua che hai selezionato verrà scaricata e installata sul tuo PC. Attendi fino al termine del processo, quindi torna alla finestra Ora e lingua.
Passaggio 10: la lingua appena installata viene ora mostrata nella sezione Lingue. Fare clic su una lingua specifica.
Passaggio 11: vengono mostrate tre opzioni. Clicca sul Opzioni pulsante.
Passaggio 12: Avanti, fare clic su Scarica.
Passaggio 13: la tastiera e il language pack che hai selezionato verranno scaricati sul tuo PC.
Questa sezione fornisce le istruzioni passo passo che ti insegneranno come cambiare la lingua di visualizzazione nel sistema operativo Windows 10 tramite l'app Impostazioni.
Passaggio 01: sul tuo computer Windows 10, accedi come amministratore.
Passo 02: Vai al Inizia menu.
Passo 03: fare clic su Impostazioni icona dell'ingranaggio dall'elenco dei programmi.
Come scorciatoia, puoi premere Logo di Windows + lettera I chiavi.
Puoi anche accedere alle Impostazioni inserendo 'impostazioni' nella casella di ricerca della barra delle applicazioni, quindi seleziona Impostazioni dall'elenco dei suggerimenti.
Passaggio 04: nella finestra Impostazioni, fare clic su Ora e lingua.
Passaggio 05: viene visualizzata la finestra Ora e lingua. Clic Regione e lingua nel riquadro sinistro.
Passaggio 06: a destra in Lingue, seleziona una lingua specifica.
Passaggio 11: vengono mostrate tre opzioni. Clicca sul Imposta come predefinito pulsante.
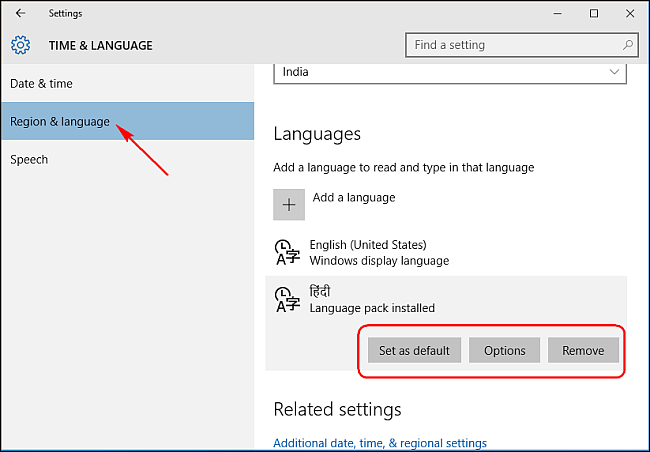
Passaggio 12: verrà visualizzato un messaggio sotto la lingua selezionata che informa che la lingua verrà visualizzata dopo l'accesso successivo.
Passaggio 13: disconnettersi da Windows e quindi accedere nuovamente. Verificare che la nuova lingua sia ora impostata in Windows.
Quando si desidera modificare la lingua di visualizzazione di un altro utente, disconnettersi da Windows e accedere utilizzando l'account dell'altro utente. Segui gli stessi passaggi esatti di cui sopra.
.
Questa sezione fornisce un metodo alternativo su come cambiare la lingua di visualizzazione nel sistema operativo Windows 10 utilizzando il PowerShell comando.
Passaggio 01: sul tuo computer Windows 10, avvia il PowerShell comando come amministratore.
Come scorciatoia, premi Logo Windows + X tasti e selezionare PowerShell (amministratore).
Passaggio 02: per visualizzare il pacchetto lingua installato:
Nel comando PowerShell, digita DISM /online /Get-Intl e premere il Entra chiave.
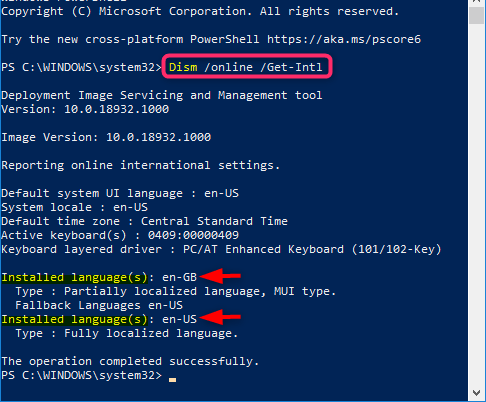
Passaggio 03: prendere nota del tag della lingua installato (ad es. en-US) che si desidera impostare come lingua di visualizzazione.
Passaggio 04: per modificare la lingua del display:
Digitare Set-WinSystemLocale
Passaggio 05: premere il pulsante Entra chiave.
Passaggio 06: digitare Set-WinUserLanguageList
Passaggio 07: uscire dallo strumento PowerShell.
Passaggio 08: disconnettersi da Windows e quindi accedere nuovamente. Verificare che la nuova lingua sia ora impostata in Windows.
Quando si desidera modificare la lingua di visualizzazione di un altro utente, disconnettersi da Windows e accedere utilizzando l'account dell'altro utente. Segui gli stessi passaggi esatti di cui sopra.
Questo metodo fornisce passaggi che ti aiuteranno su come cambiare la lingua di visualizzazione in Windows 10 per i nuovi account utente, account di sistema e la schermata di benvenuto copiando le impostazioni correnti.
Passaggio 01: sul tuo computer Windows 10, accedi come amministratore.
Passo 02: Vai al Inizia menu e accedere al Pannello di controllo (nella vista a icone).
Passo 03: Seleziona Regione.
Passo 04: Vai al Amministrativo scheda.
Passaggio 05: nella schermata di benvenuto e nei nuovi account utente, fare clic su Copia le impostazioni pulsante.
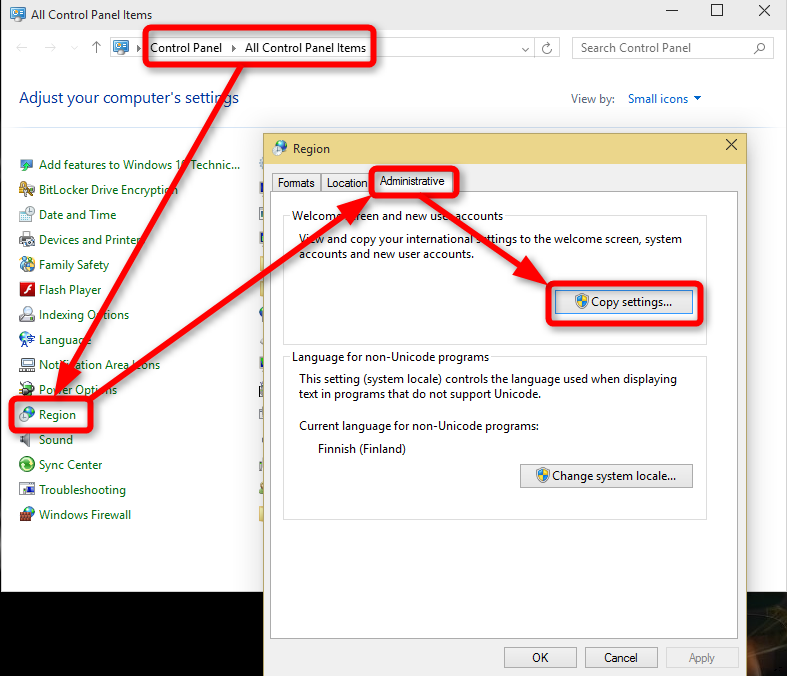
Passaggio 06: vai nella parte inferiore della finestra, se desideri copiare le impostazioni correnti, seleziona le caselle per Nuovi account utente e Schermata di benvenuto e account di sistema.
Passo 07: fare clic OK.
Per riflettere le modifiche, riavvia il computer quando richiesto.
Persone anche leggereKIK SU WINDOWS - Chiacchieriamo e Kik con essoNove soluzioni per correggere i commenti di Facebook che non vengono visualizzati
Come cambiare la lingua di visualizzazione in Windows 10 è un processo semplice. Puoi impostarlo nelle Impostazioni di Windows o in uno strumento di comando di PowerShell.
Ciò è particolarmente utile quando ci sono più utenti che accedono a un singolo PC ma desiderano impostarlo in lingue diverse. Quando viene impostata una lingua errata, puoi seguire la stessa procedura senza la necessità di reinstallare Windows. Si consiglia un altro articolo sulla risoluzione del problema win10. Questo è per risolvere il problema che iTunes non si apre.
Scrivi un Commento
Commento
Recuperación de datos FoneDog
Recupera in modo rapido e sicuro immagini, video, audio, e-mail, documenti e altro ancora cancellati da hard disk, memory card, unità flash, Windows 10 \/ 8 \/ 7 \/ XP e Mac (incluso Cestino).
Scarica Gratis Scarica GratisArticoli Popolari
/
INTERESSANTENOIOSO
/
SEMPLICEDIFFICILE
Grazie! Ecco le tue scelte:
Excellent
Rating: 4.5 / 5 (Basato su 83 rating)