

By Adela D. Louie, Last updated: September 3, 2021
Il computer Windows è uno dei tipi di PC utilizzati dalla maggior parte delle persone. È perché è un dispositivo intuitivo che gli utenti non hanno difficoltà ad accedere ai loro documenti e altri file importanti. E Windows ha una nuova versione che è Windows 10. Questo ha molti miglioramenti rispetto alla versione precedente di Windows.
Tuttavia, ci sono anche alcuni utenti che stanno ricevendo un messaggio di errore che dice "il parametro non è corretto"Windows 10. E la verità su questo errore è che non si verifica su PC Windows 10, ma anche accade in Windows 8, Windows 7, Windows XP e Windows Vista.
La maggior parte degli utenti di Windows 10 afferma di ricevere questo tipo di errore quando utilizza il proprio disco rigido esterno. Un disco rigido esterno che comunemente sperimenta questo è il Disco rigido esterno digitale e il disco rigido esterno Seagate. Dicono che quando provano ad avviare il proprio disco esterno dopo averlo collegato al proprio PC Windows 10. Quindi vedrebbero un messaggio che dice "Il parametro non è corretto".
E a parte questo, alcuni utenti dicono anche che ricevono lo stesso messaggio di errore in alcune altre situazioni. Un esempio di ciò è quando stanno provando a trasferire alcuni dei loro file da una posizione andando in un'altra posizione.
Parte 1: Quali sono le cause - Il parametro non è correttoParte 2: Come correggere l'errore “Il parametro non è corretto” su Windows 10Parte 3: Conclusione
Persone anche leggereiPad non eseguirà il backup? Risolvilo subito!Come usare iMessage su computer Windows?Il recupero dati Android più efficace per Windows
Naturalmente, ogni problema che incontriamo ha la sua causa. Questo è lo stesso con la visualizzazione del messaggio di errore su Windows 10 "Il parametro non è corretto". Quindi, ecco le possibili cause o ragioni per cui stai ricevendo questo errore sul tuo computer.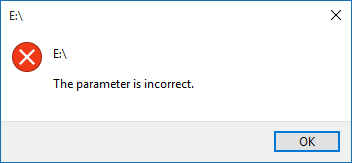
Se solo estrarre direttamente il disco rigido esterno collegato al computer, è molto probabile che venga visualizzato questo messaggio di errore. Ecco perché devi assicurarti di rimuovere correttamente l'unità esterna dal tuo computer Windows.
L'obiettivo principale di avere una porta USB sul tuo computer è così puoi farlo collegare l'unità esterna al computer. Pertanto, quando si verificano problemi con la porta USB, è molto probabile che anche l'unità esterna possa essere danneggiata. E per il periodo più lungo, potresti essere in grado di ricevere più messaggi di errore quando tenti di connettere l'unità esterna al computer.
Un settore danneggiato viene considerato ed è noto per essere la parte più inutilizzabile del disco rigido. E se hai avuto un settore danneggiato sul tuo disco rigido, allora non avrai più accesso ai dati e non sarai in grado di scriverli.
Il file system che hai sul tuo computer è quello che archivia e allo stesso tempo recupera i dati che hai sulla tua partizione. Ma una volta che il tuo file system è corrotto, non sarai più in grado di avviarlo sul tuo computer.
Un file system è quello utilizzato per avere il controllo dei dati che verranno archiviati sul computer e su come ripristinarli. E una volta che c'è qualcosa che non va, non sarai in grado di accedere al tuo disco rigido e allo stesso tempo, sarai in grado di ottenere il messaggio di errore "Il parametro non è corretto".
Questo messaggio di errore "Il parametro non è corretto" quando il computer è infetto da un virus o si verifica un attacco malware al computer.
La mancanza di alimentazione è anche una delle cause del motivo per cui viene visualizzato il messaggio di errore "Il parametro non è corretto". Influisce anche sull'accesso al disco rigido in quanto lo rende illeggibile e non è possibile accedervi.
Come accennato in precedenza, alcuni utenti riscontrano il messaggio di errore "Il parametro non è corretto" quando tentano di accedere al proprio disco rigido esterno sul proprio computer. Quindi, ecco alcune soluzioni che puoi provare a risolvere questo problema in questo particolare problema.

Passo 1: Sul tuo computer Windows 10, vai avanti e digita il prompt dei comandi, quindi fai clic destro su di esso e scegli Esegui come amministratore.
Passo 2: Successivamente, vai avanti e inserisci il seguente comando e premi il pulsante Invio: chkdsk F: / f / r
Qui, devi fare in modo che tu cambia F con la lettera giusta del disco rigido esterno.
Dopo aver eseguito i due passaggi precedenti, la riga di comando cercherà quindi e allo stesso tempo riparerà qualsiasi sezione considerata non valida sul disco rigido esterno. Inoltre, i dati che si trovano in quella particolare sezione difettosa verranno eliminati dal disco rigido. E nel caso in cui ciò ti chieda di consentire la riparazione in modalità di riavvio, tutto ciò che devi fare è digitare Y o digitare Sì per consentirlo.
E una volta effettuata la riparazione, puoi farlo vai avanti e riavvia il tuo computer Windows 10. E nel caso in cui l'errore venga ancora visualizzato sullo schermo, ciò significa che è causato da uno scenario diverso. E con ciò, puoi andare avanti e procedere con la soluzione successiva.
La prossima cosa che dovresti fare quando la prima soluzione sopra non funziona e risolvere il problema è quella di formattare il tuo disco rigido esterno. Tuttavia, quando si esegue questo metodo, tutti i dati presenti sul disco rigido esterno verranno eliminati.
Passo 1: Sul tuo computer, vai avanti e apri il tuo Prompt dei comandi. Da lì, vai avanti e digita la parte del disco, quindi premi il pulsante Invio.
Passo 2: Successivamente, vai avanti e digita il seguente comando in questo ordine, quindi premi il tasto Tasto Invio nuovamente.
- elenca il disco
- seleziona disco n (n è il numero del disco del disco rigido esterno)
- pulito
- crea partizione primaria
- formato fs = ntfs veloce (puoi cambiare NTFS in fat32 se hai una memoria inferiore a 32GB)
- assegnare lettera F =
- Uscita
E una volta che hai finito con tutti i passaggi sopra indicati, il problema dovrebbe essere risolto ormai.
E nel caso in cui ricevi il messaggio di errore che dice "L'unità non è accessibile. Il parametro non è corretto"Sul disco rigido esterno dopo aver aggiornato il computer a Windows 10, quindi esiste un altro modo per risolvere quello scenario.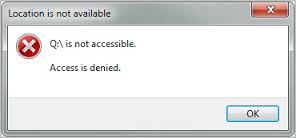
Un altro modo per formattare il disco rigido è la seguente procedura. Questo è molto facile e semplice da fare. Segui i passaggi seguenti.
Passo 1: Vai avanti e collega il tuo disco rigido esterno al tuo computer.
Passo 2: Quindi, vai avanti e fai clic con il pulsante destro del mouse sull'opzione "Questo PC"E quindi scegliere"gestire" opzione.
Passo 3: Successivamente, scegli semplicemente "Gestione disco"E fai clic con il pulsante destro del mouse sull'unità inaccessibile, quindi scegli"formato" opzione. Quindi vai avanti e fai clic su "OK".
Passo 4: Quindi sullo schermo, ci sarà una finestra pop-up. Da quella finestra pop-up, vai avanti e seleziona "NTFS" per il tuo File System. E quindi contrassegnare l'opzione "formato rapido perfetto”. Dopodiché, vai avanti e fai clic su "OK"Pulsante.
Inoltre, come menzionato in precedenza, alcuni utenti riscontrano il messaggio di errore "Il parametro non è corretto" quando provano a copiare o trasferire file sul proprio computer Windows 10. Il motivo per cui ciò accade è perché la destinazione del file non è formattata FAT32 e che stai trasferendo su un file più grande di 4GB. E con ciò, ciò accade anche quando non si dispone di spazio sufficiente sulla destinazione del file. E un'altra causa è che la tabella delle partizioni del disco di posizione è danneggiata.
E a causa delle cause che abbiamo menzionato sopra, sembra che non sia difficile trovare una certa soluzione. Nel caso in cui i tuoi limiti FAT32 e 4GB del file, puoi facilmente comprimerlo per poter ridurre il file di 4GB. Oppure puoi anche averlo convertito da FAT32 a NTFS utilizzando Gestione disco.
E nel caso in cui lo spazio su disco non sia sufficiente sul tuo computer, puoi cambiare l'unità dei tuoi file in uno più grande. E se il tuo record di avvio principale o MBR sfortunatamente è danneggiato, quindi devi creare l'MBR. Puoi farlo sul tuo disco di installazione di Windows 10 o usando un'applicazione chiamata AOMEI Partition Assistant. Ed ecco come puoi farlo utilizzando il programma AOMEI Partition Assistant.
Passo 1: Ottieni l'AOMEI Partition Assistant e installalo sul tuo computer. E una volta fatto, basta aprirlo sul tuo computer e quindi fare clic con il tasto destro del mouse sul disco che hai usato in precedenza per archiviare i tuoi file. E quindi fai clic sull'opzione Ricostruisci MBR.
Passo 2: Successivamente, vai avanti e scegli il tipo di MBR corrispondente al tuo Windows 10 dal menu a comparsa che appare sullo schermo.
Passo 3: Successivamente, fai semplicemente clic sul pulsante Applica e quindi fai clic su Procedi per continuare.
C'è anche un'istanza che quando provi a formattare il tuo disco sul tuo Diskpart, viene visualizzato il messaggio di errore "Diskpart ha riscontrato un errore"Poco prima di aver quasi finito il processo. Quindi, ecco cosa devi fare usando la stessa applicazione di cui sopra.
Passo 1: Apri il AOMEI Partition Assistant sul tuo computer, quindi fai clic con il pulsante destro del mouse sulla partizione in cui desideri formattare, quindi seleziona l'opzione Formatta partizione.
Passo 2: Quindi, vai avanti e specifica il tuo file system, etichettalo e nello stesso cluster le dimensioni di esso.
Passo 3: Successivamente, vai avanti e fai semplicemente clic sul Pulsante Applica e quindi scegliere di procedere per continuare il processo.
L'errore che si ottiene sul computer Windows 10 come "il parametro non è corretto" è uno dei messaggi di errore più comuni che ogni utente di Windows potrebbe essere in grado di avere. Ma con questo, non c'è nulla di cui preoccuparsi per questo tipo di messaggio di errore sul tuo computer Windows 10.
Devi tenere presente che ogni problema ha una soluzione. Quindi, nel ricevere il messaggio di errore "Il parametro non è corretto", c'è sempre una soluzione per questo. Anche se devi prima sapere quando ricevi questo messaggio di errore sul tuo computer.
Come accennato, gli utenti possono visualizzare il messaggio di errore "Il parametro non è corretto" quando tentano di accedere al disco rigido esterno sul proprio computer o quando tentano di trasferire alcuni file. E con quel diverso tipo di situazione, esiste una soluzione diversa per entrambi.
Fortunatamente per te, abbiamo tutte le soluzioni perfette che puoi fare sul tuo computer per poter correggere il messaggio di errore "Il parametro non è corretto" sul tuo computer Windows 10. E tutto ciò che devi fare è seguire tutte le soluzioni che abbiamo fornito sopra.
Scrivi un Commento
Commento
FoneDog Android Toolkit
Recuperare i file cancellati dai telefoni Android e tablet.
Scarica Gratis Scarica GratisArticoli Popolari
/
INTERESSANTENOIOSO
/
SEMPLICEDIFFICILE
Grazie! Ecco le tue scelte:
Excellent
Rating: 4.7 / 5 (Basato su 66 rating)